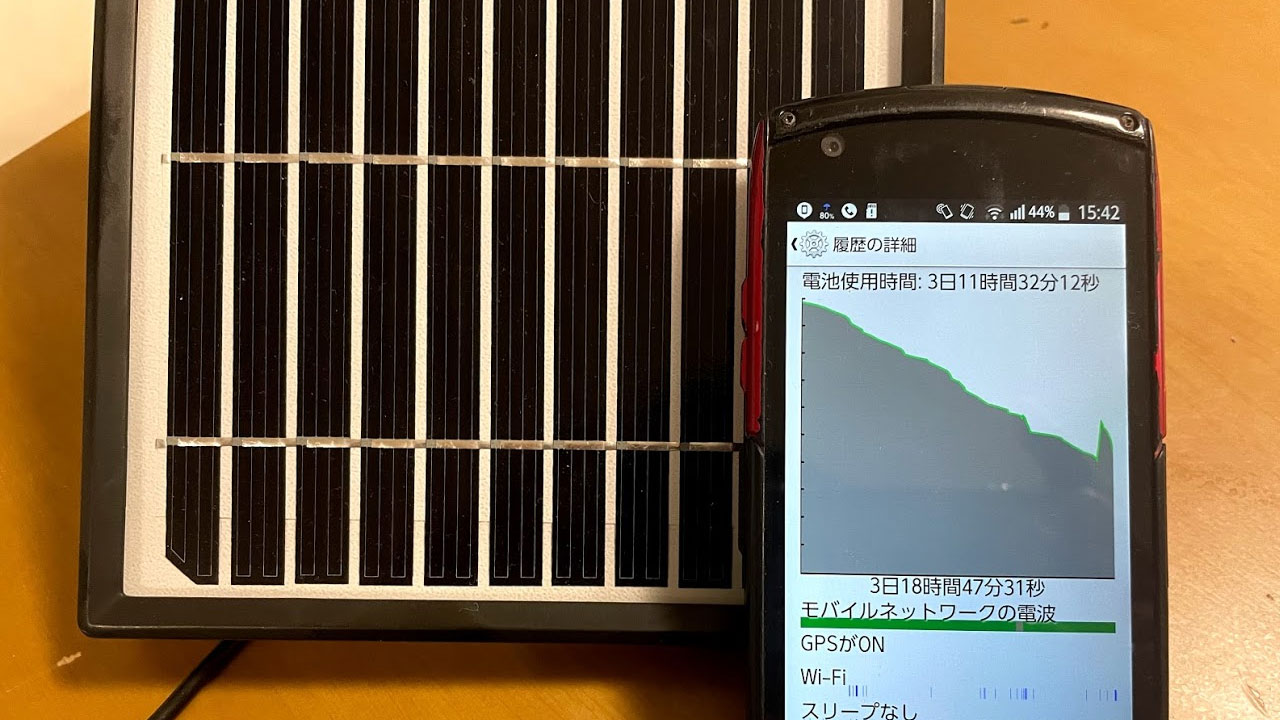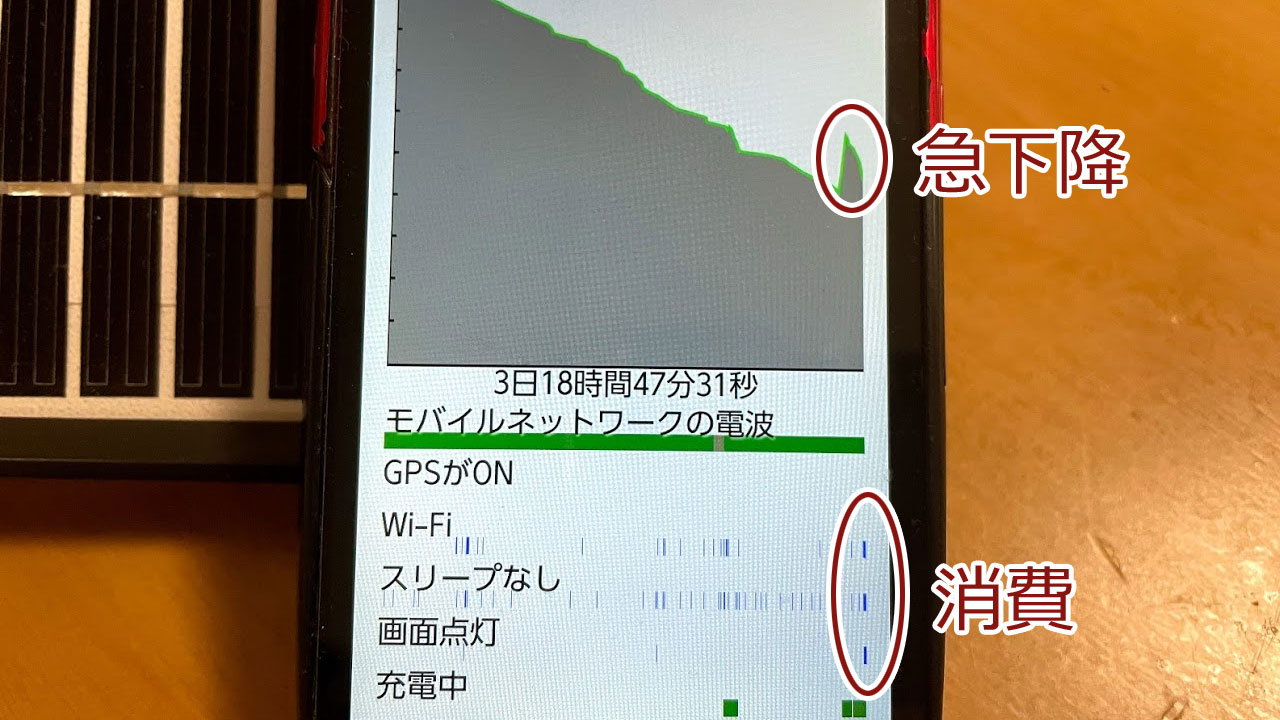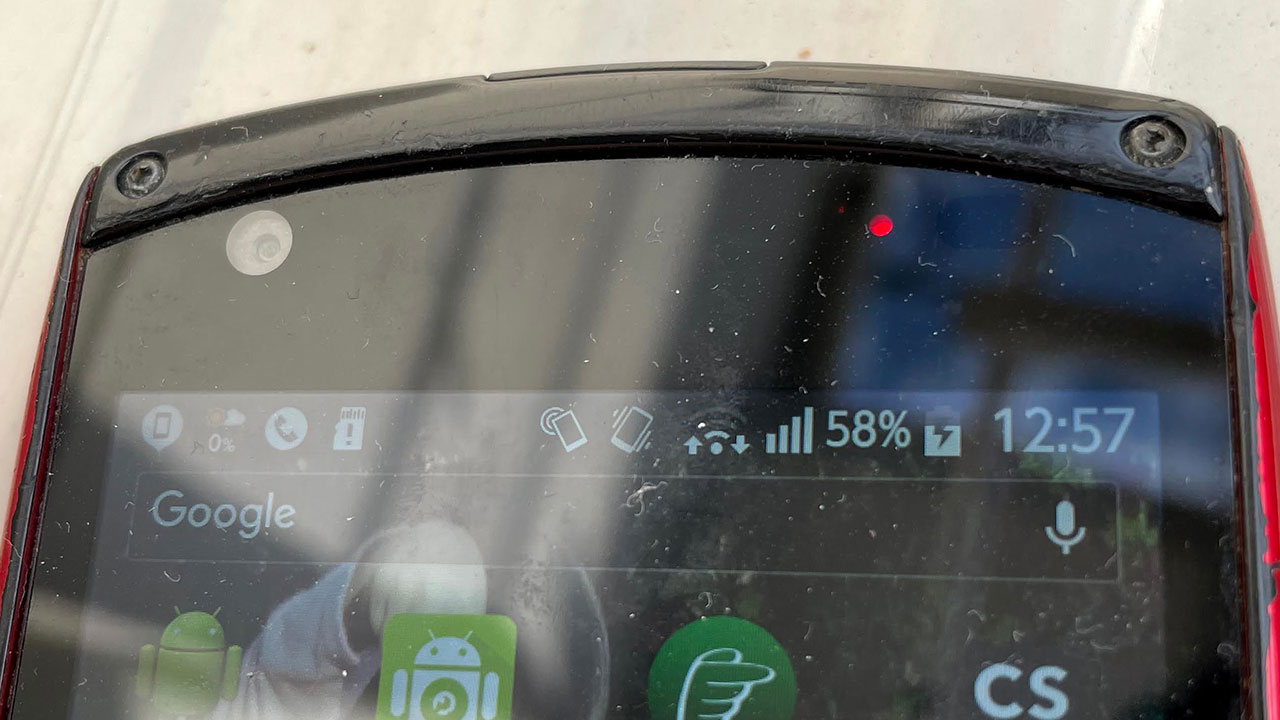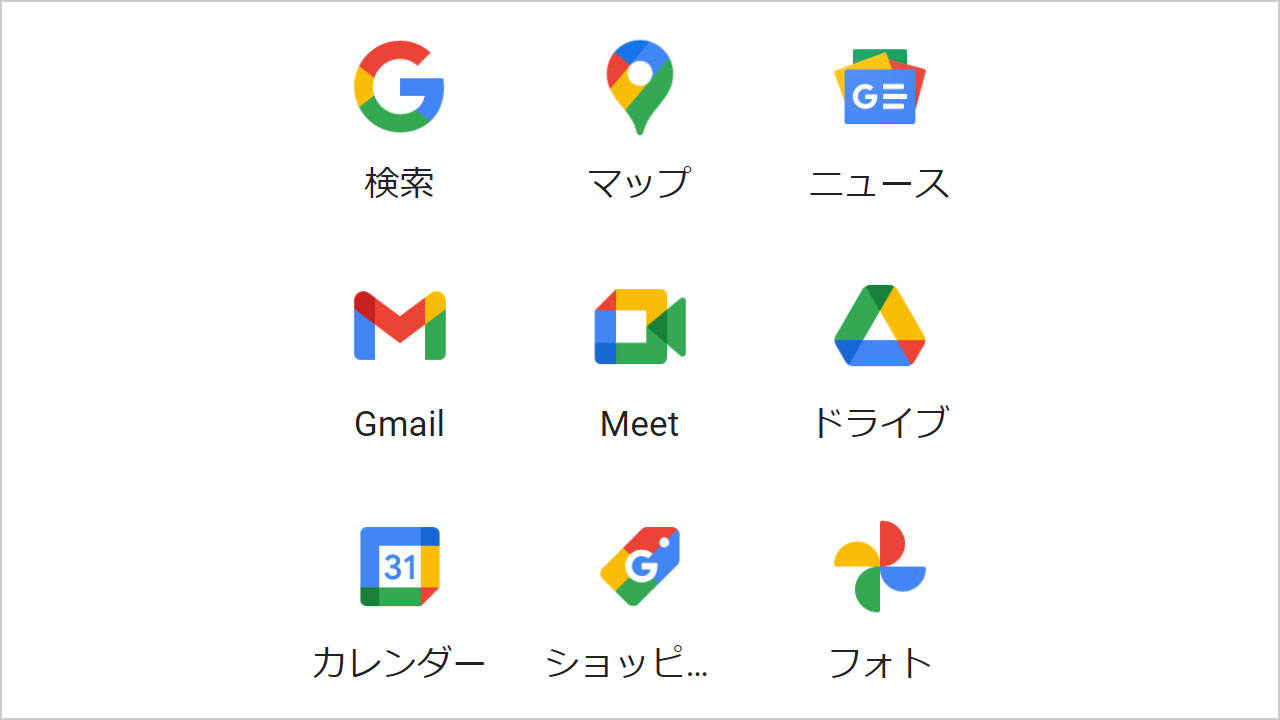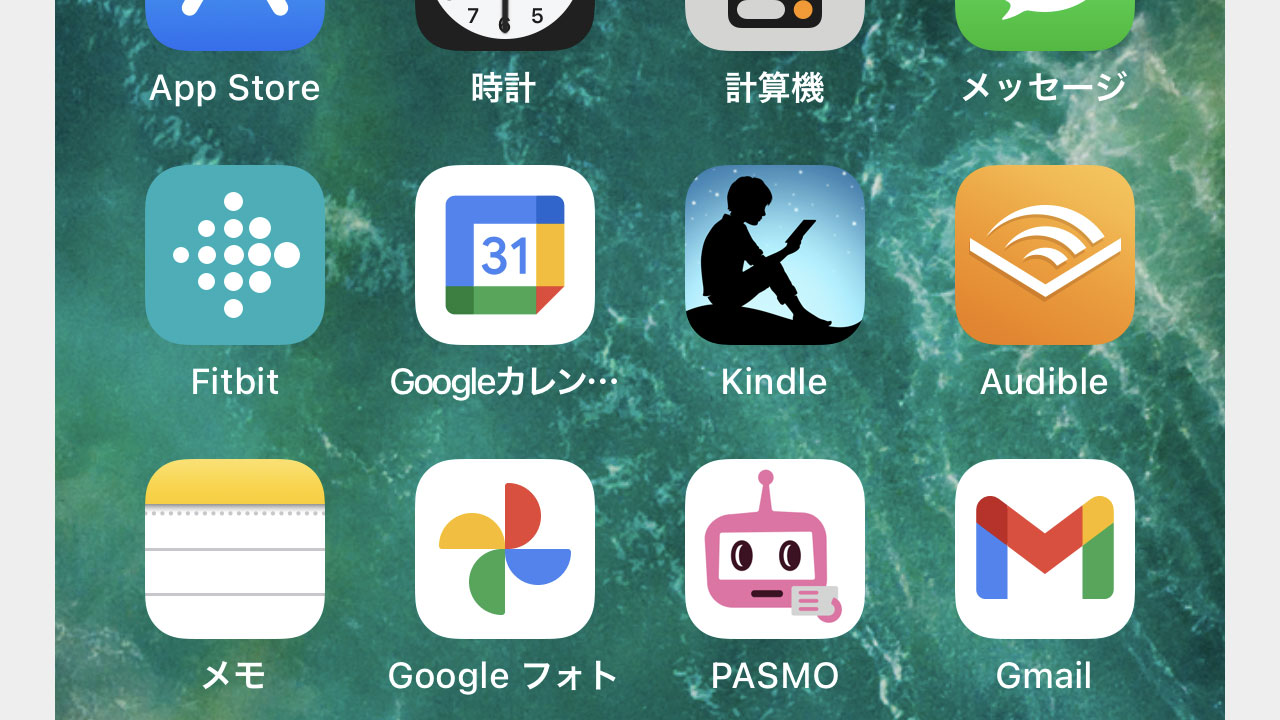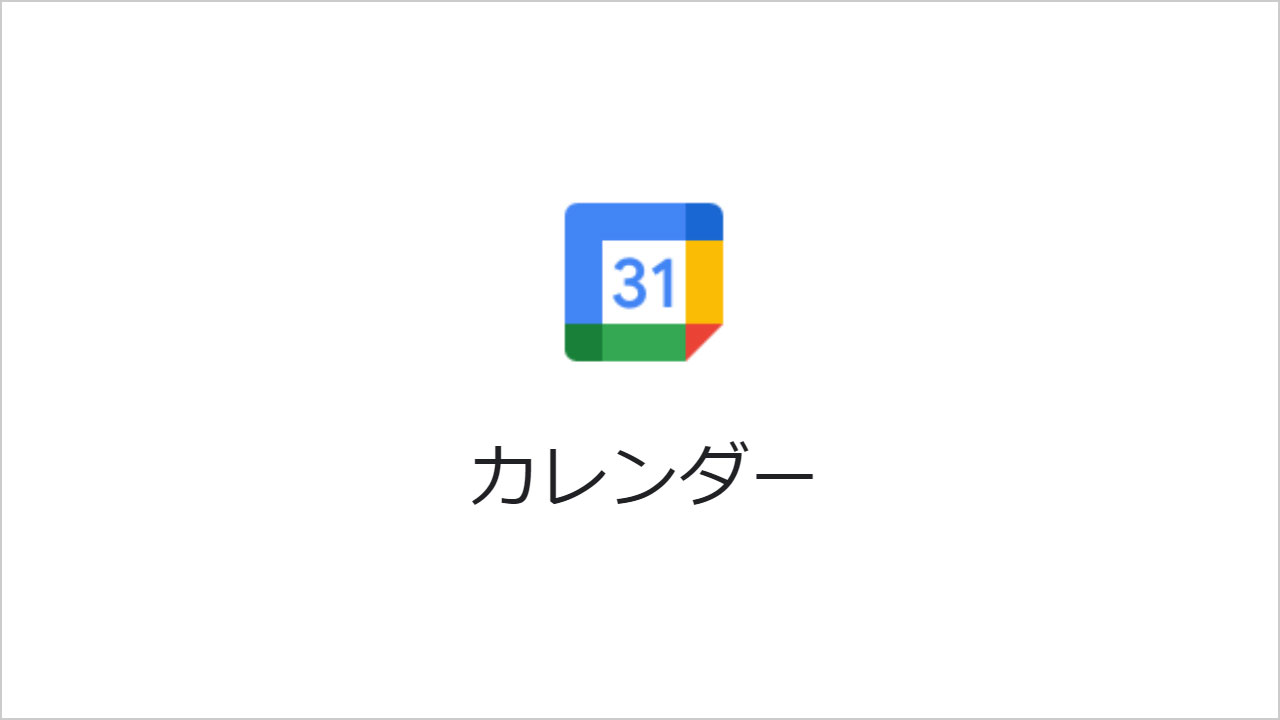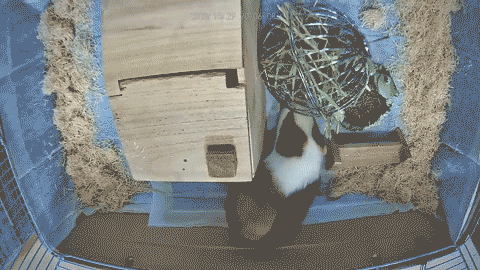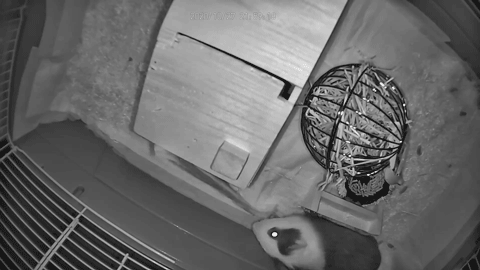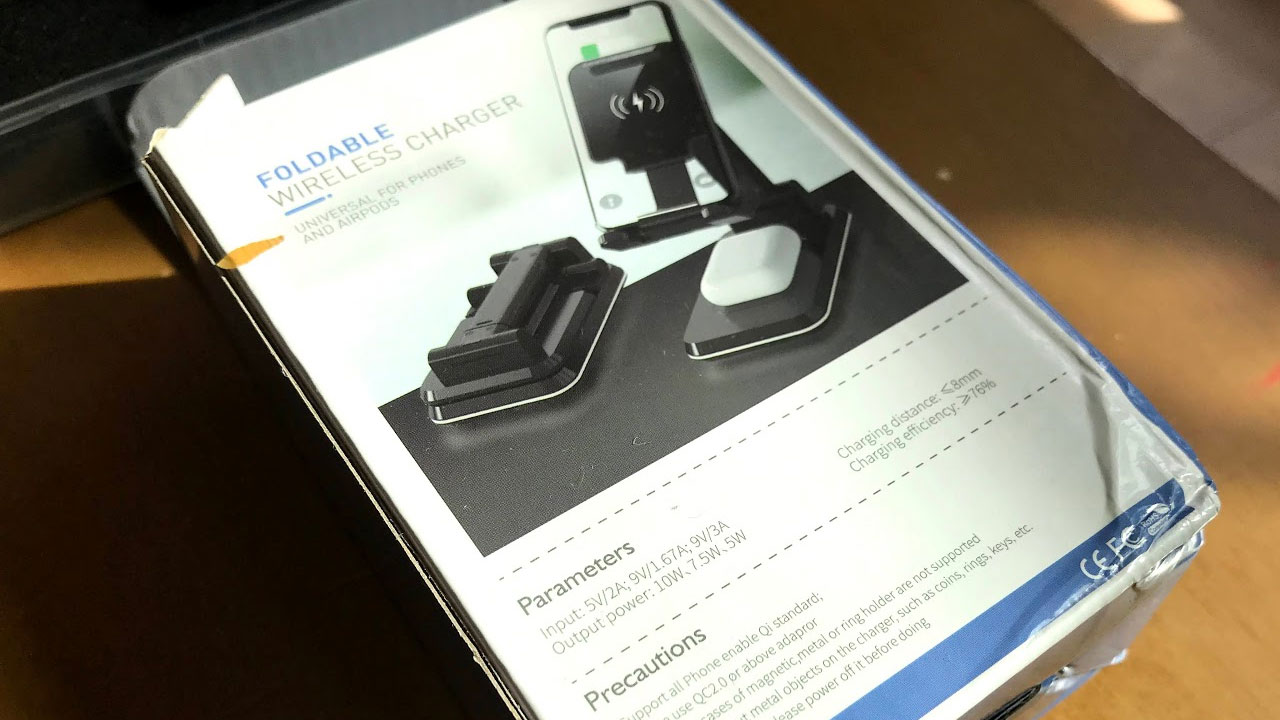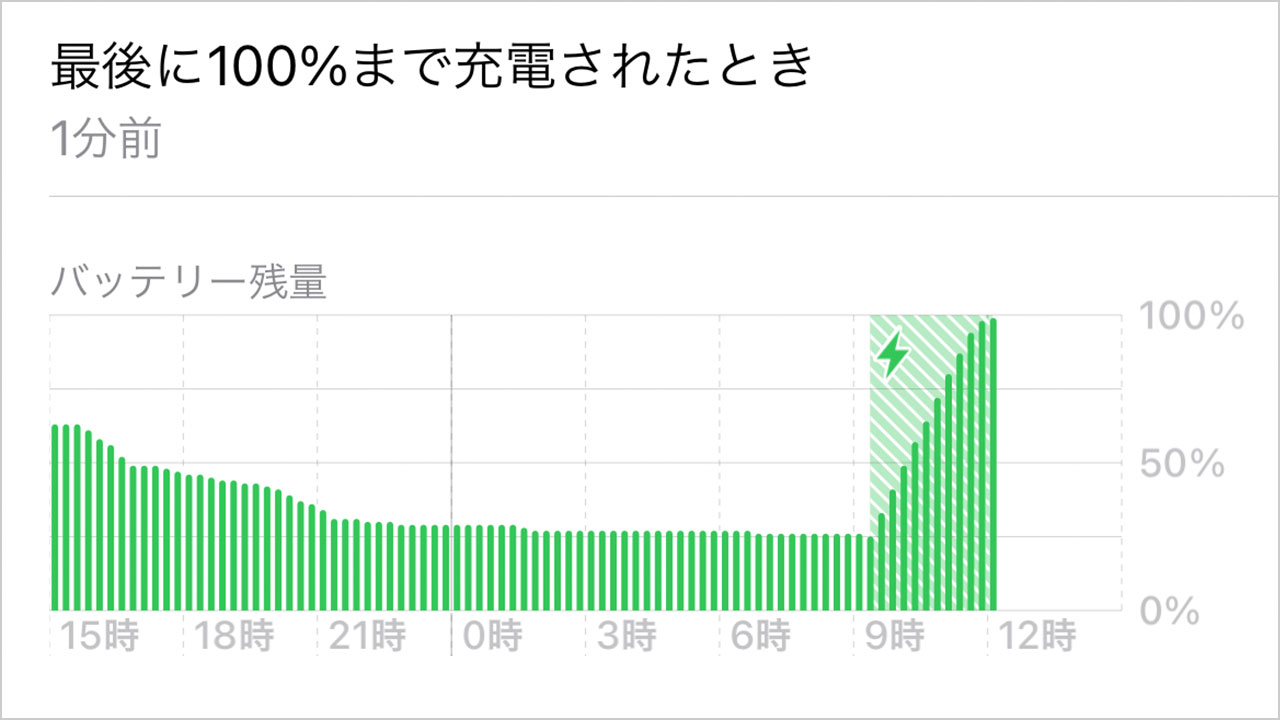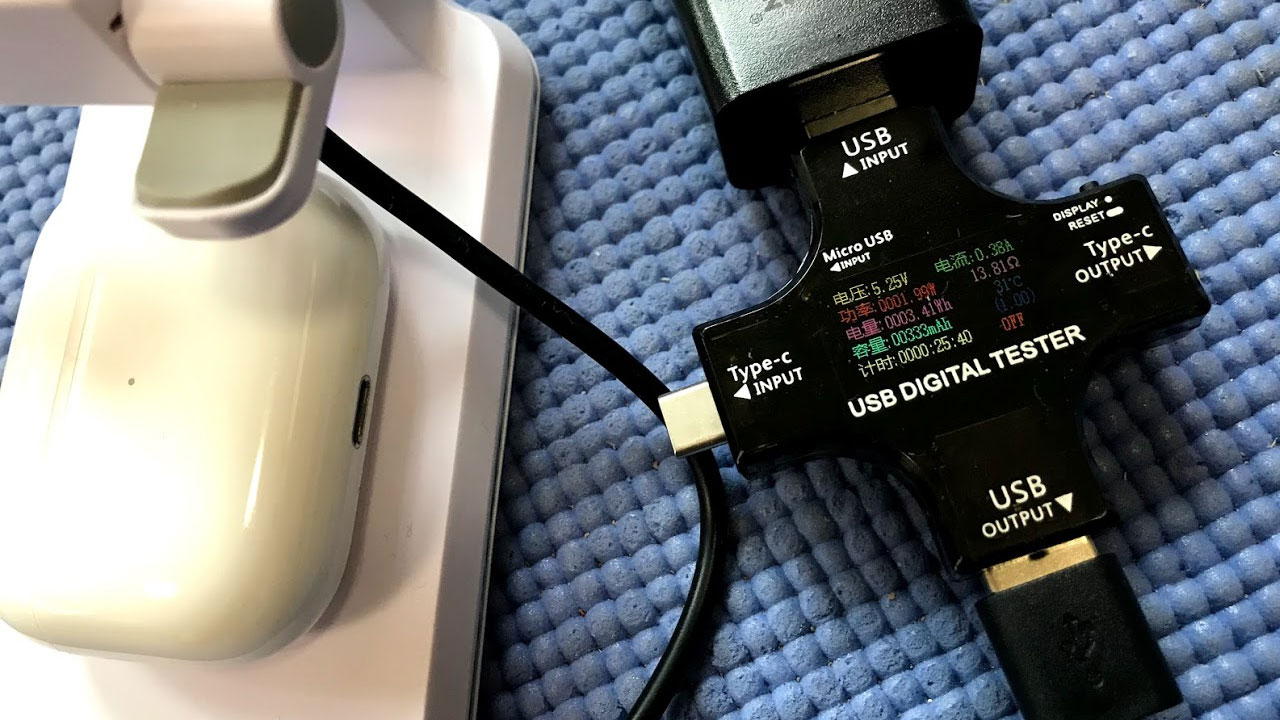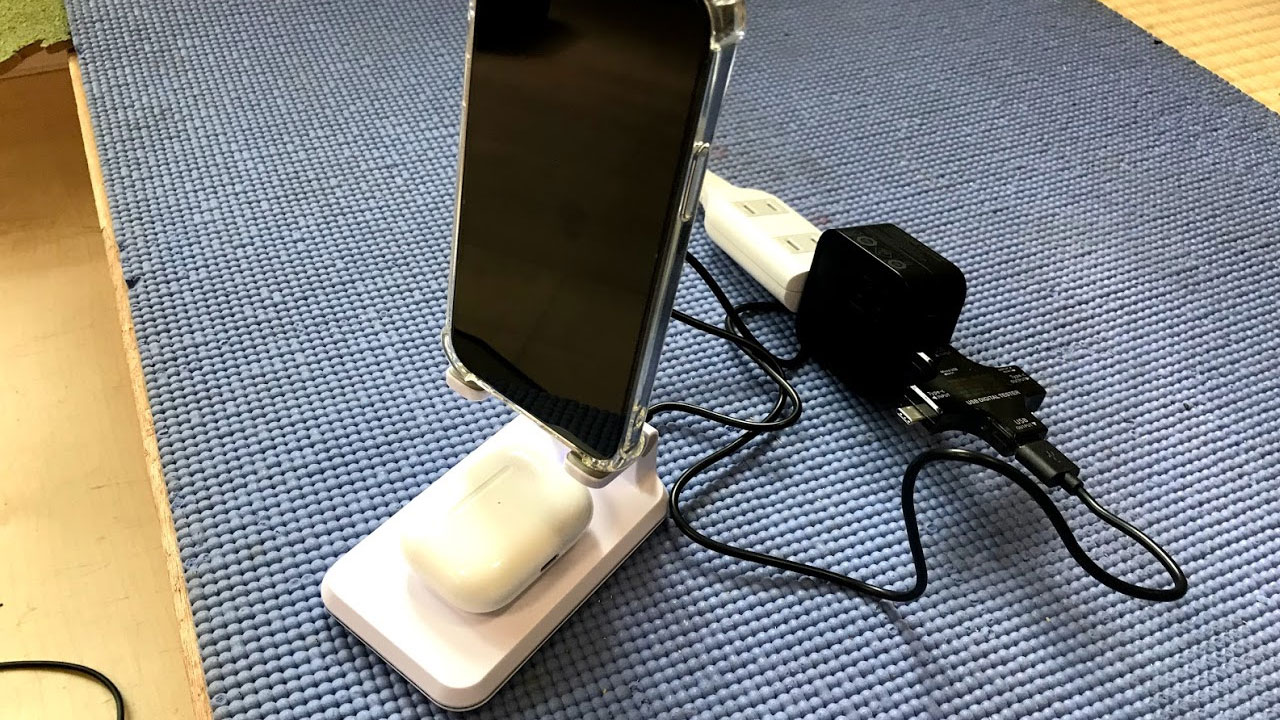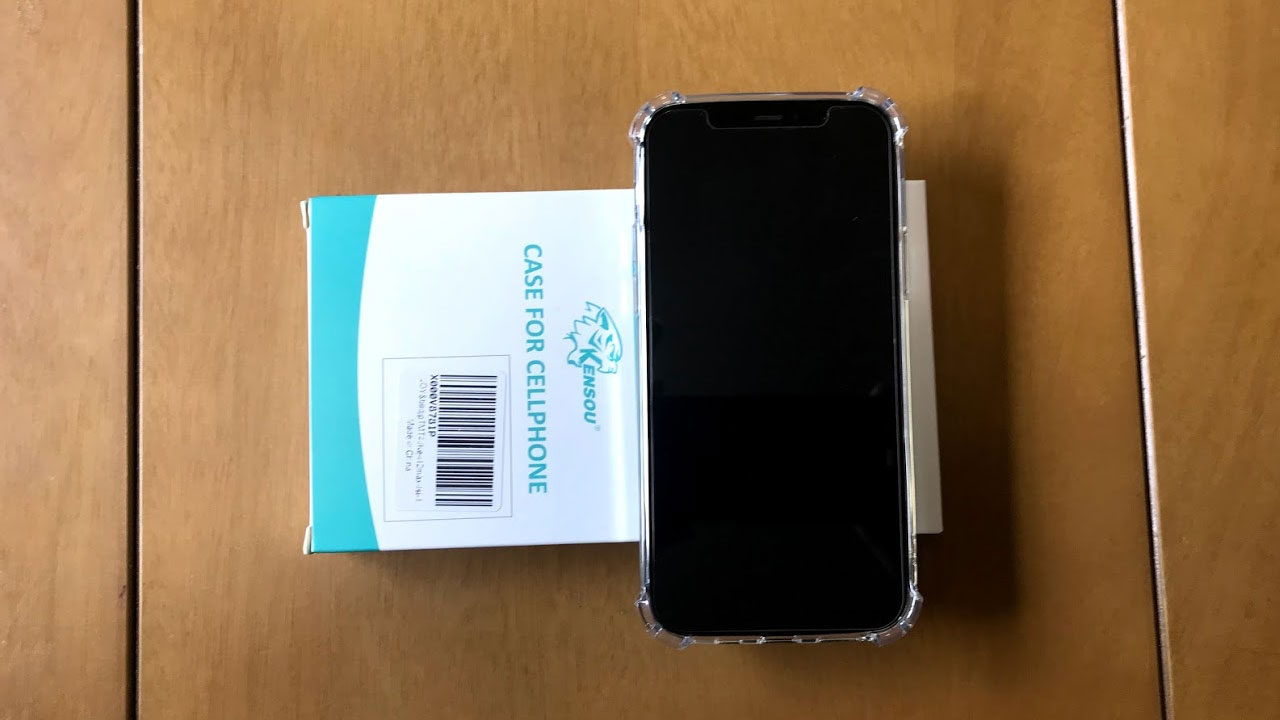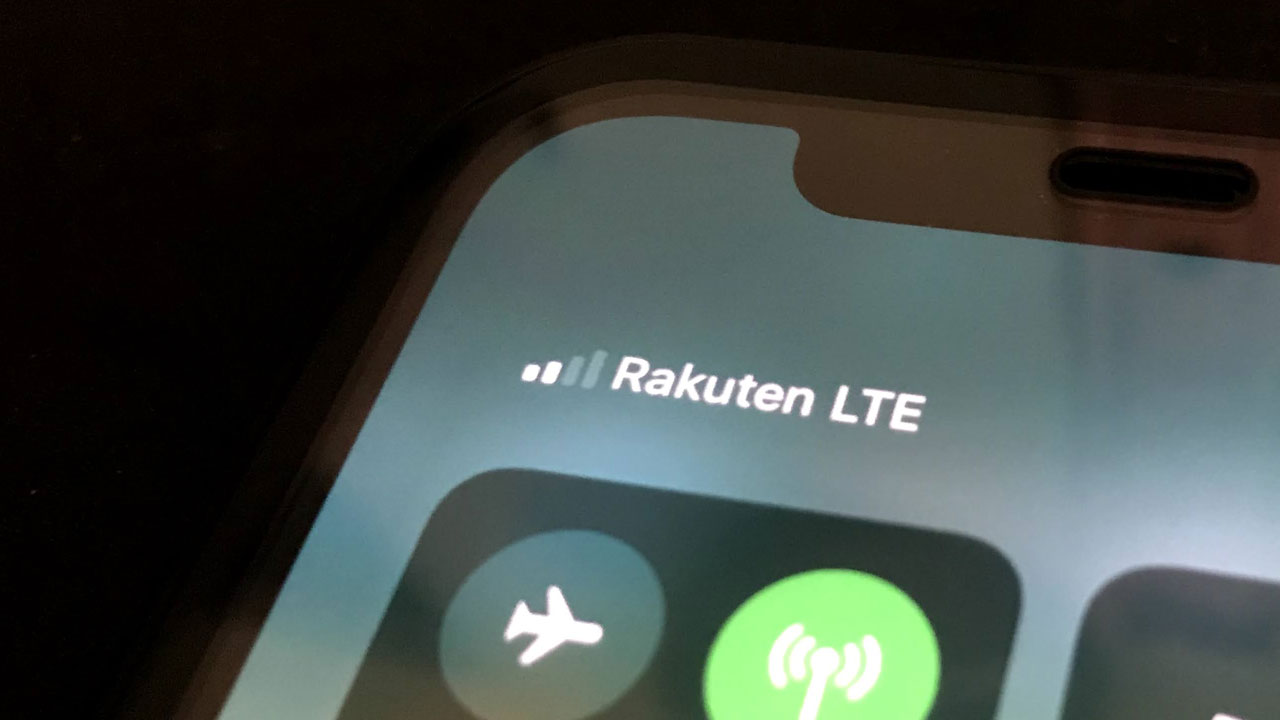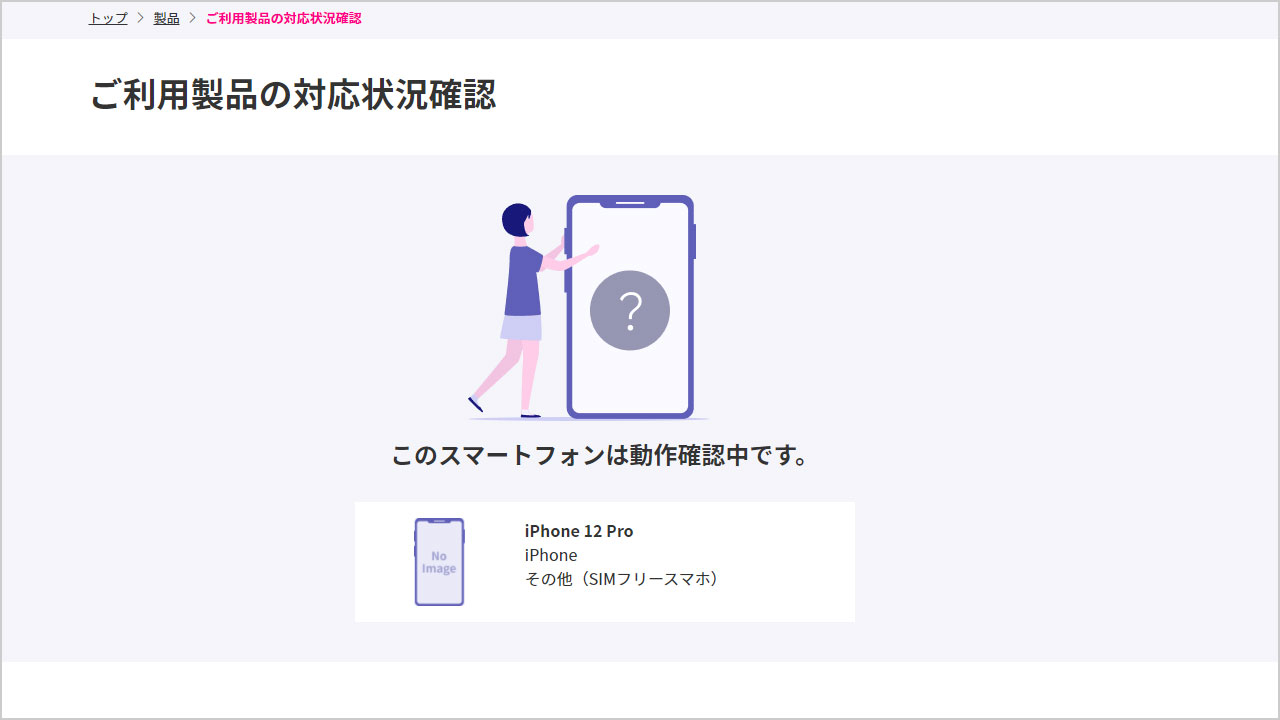iPhoneとAirPodsを2台同時にワイヤレス急速充電したい。サードパーティ製のワイヤレス充電スタンドを試してみました。急速ではないような気がしますが、実用レベルです。
DIMITIONのワイヤレス充電スタンド
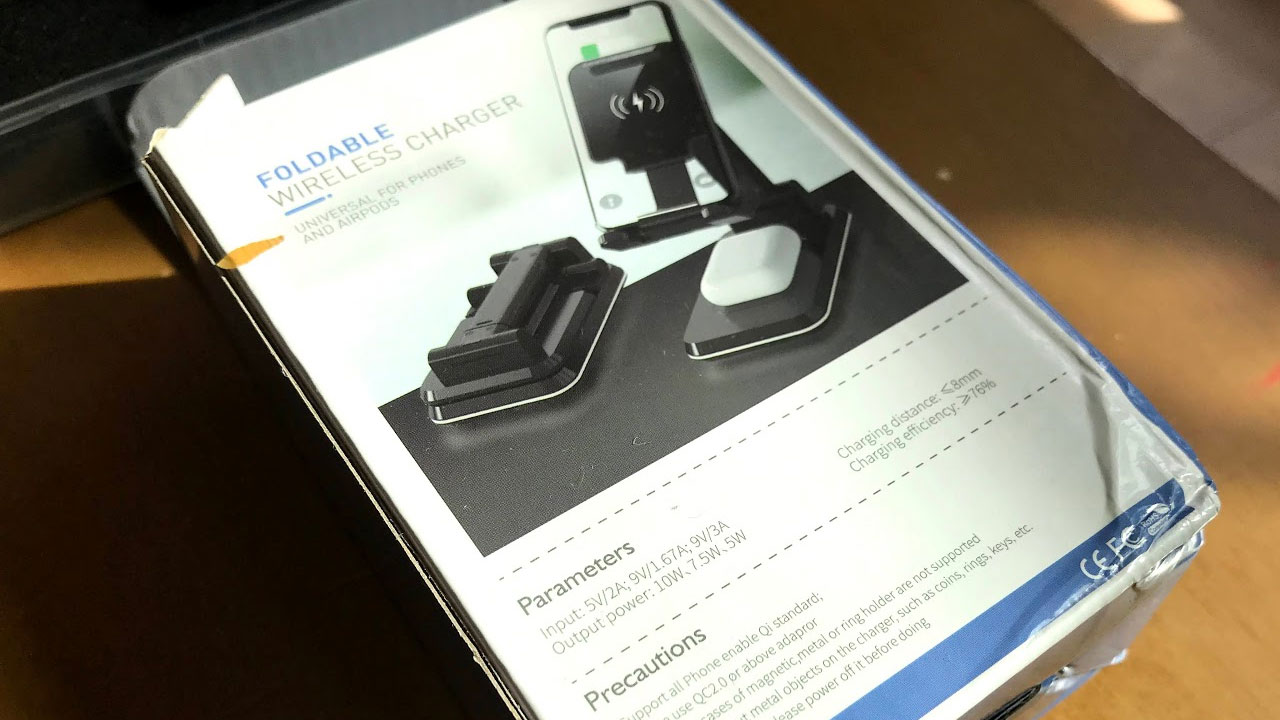
AmazonでDIMITION社のワイヤレス充電スタンドを購入しました。
iPhone12 ProとAirPods Proを2台同時に充電しようと思うと、コードが2本必要です。
コードが増えるのは煩わしいため、2台同時充電可能な、ワイヤレス充電スタンドを選択しました。
仕様上は、充電効率は76%以上。最大10Wで充電できようです。
iPhone充電で実測してみよう
まずはiPhone1台のみで、ワイヤレス充電の速度を試します。
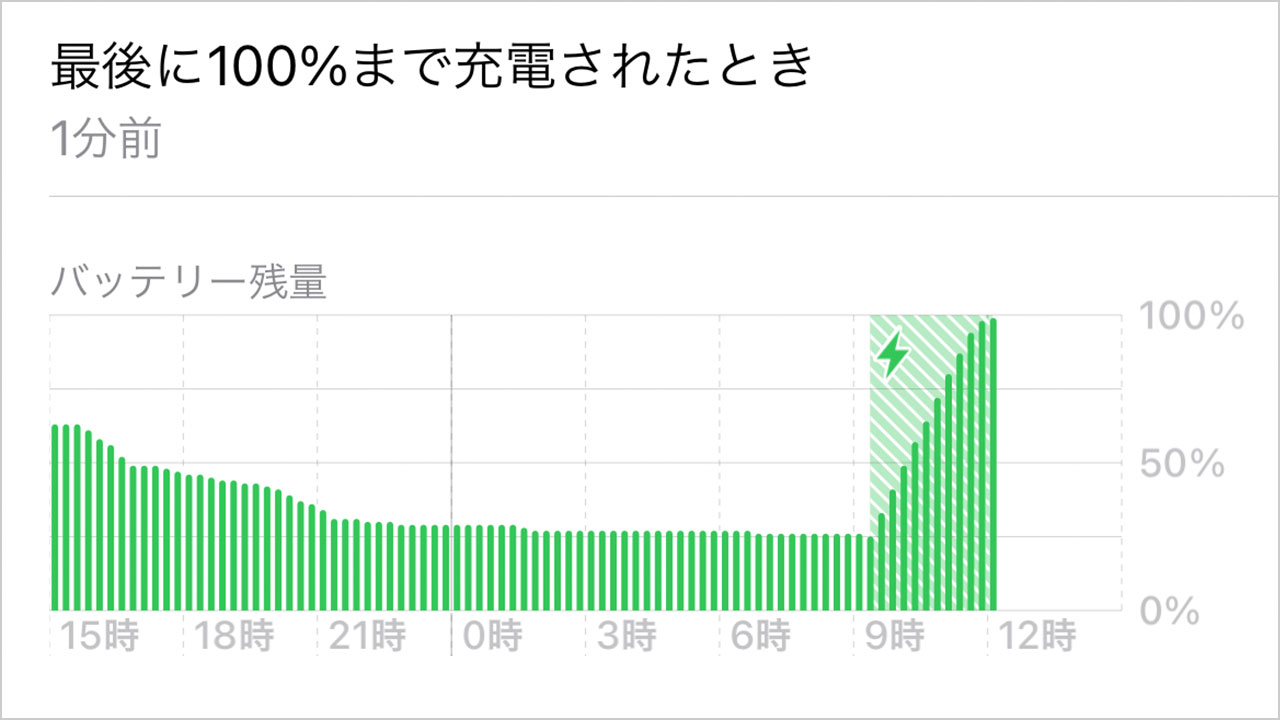
バッテリー残量25%の状態から100%になるまで、2時間半くらいでした。
最大の懸念が、スマホカバーを着けながら充電できるか?だったので、まずは充電できて喜んでいます。
速度は、まあ・・・許容範囲。
急速充電器を使っている人には物足りないかもしれません。
私は今まで、iPhone7の時に付属されていた1Aアダプターを使っていたので、気になる遅さではありませんでした。
1Aアダプターで有線・無線を比較
今度はAirPods Proのワイヤレス充電を、電圧電流チェッカーで測ります。
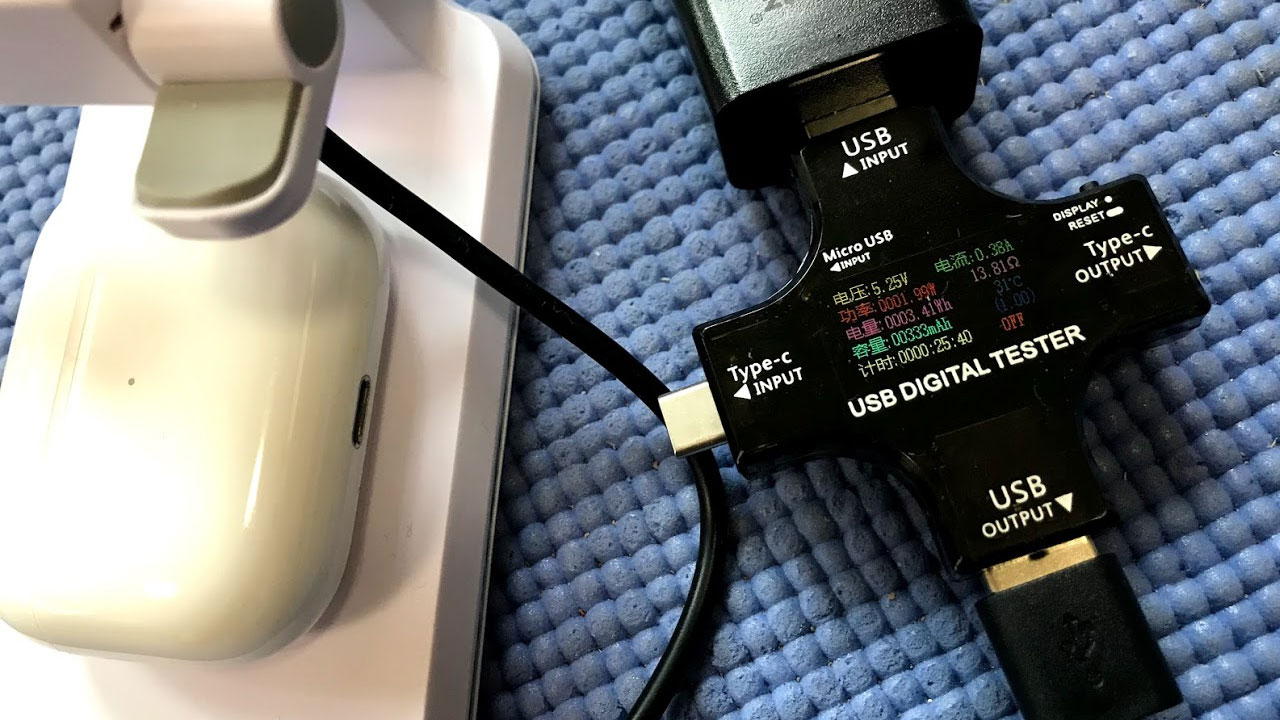
無線だと、5.25V×0.38A。2Wくらいで充電されます。
充電効率は76%だから、1.5Wくらいになるのでしょうか。
比較のため、Apple純正の1Aアダプターで、有線充電の計測もします。

5.07V×0.33Aで、1.6Wくらいです。
あまり変わりませんね。
(計測器では0.2Wと表示されていますが無視)
体感的にも、急速充電非対応の有線なら、無線と充電速度は変わりません。
2台同時充電も正常
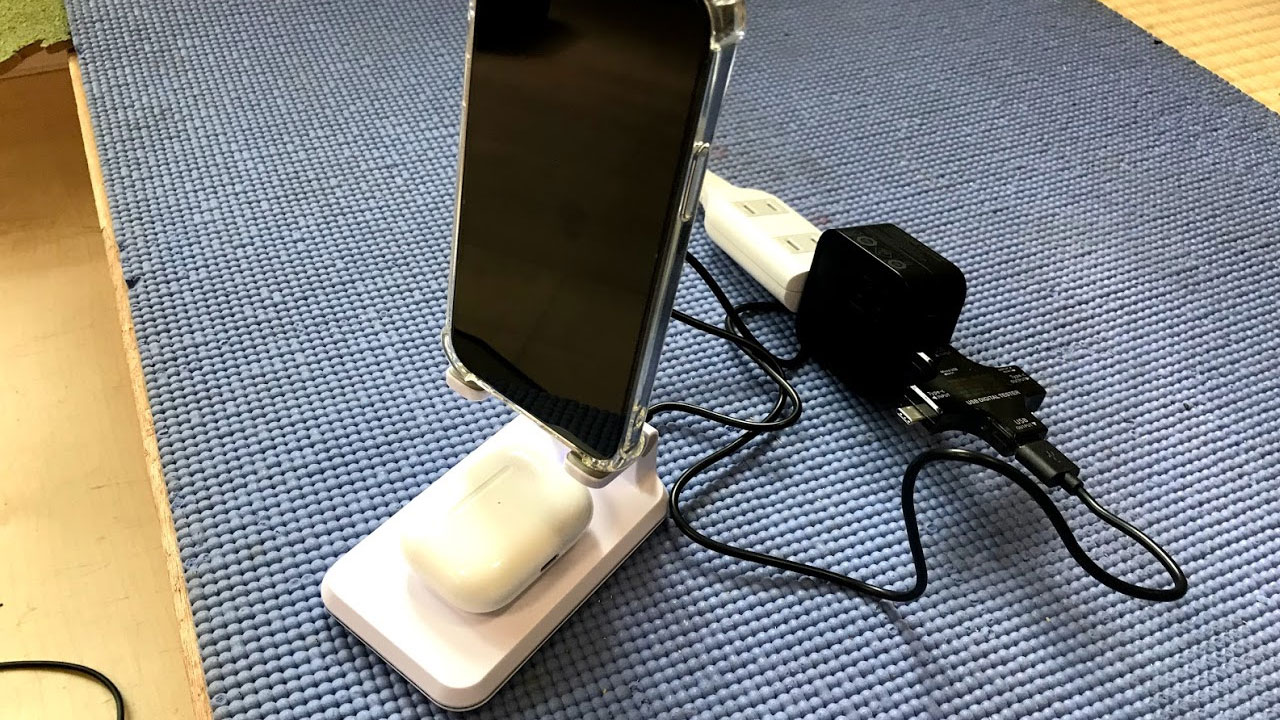
iPhone12 ProとAirPods Proの同時充電も試します。

5.31V×0.88A。アダプター限界、5Wで稼働しています。
2つの製品、どちらも正常に充電されていました。
ついに急速充電器で試す
最後にRAVPowerの急速充電器を使います。
この充電器は、最大18Wの十分な出力があります。
ワイヤレス充電スタンドの限界10Wで稼働させてみましょう。

通常5Vの出力が、QCにより9Vに引き上げられました。
しかし電流が・・・0.3A?
電圧が上がったのに電流が下がって、結局急速に充電できず!?
充電に関してわかったこと
充電は規格が多く、アダプターやケーブル、充電側の端末にも依存して、カオスな状況になっていることがわかりました。
今回はもう、ワイヤレス充電スタンドで、iPhone12 Proにケースをつけたまま、5Wで充電できたから満足です。