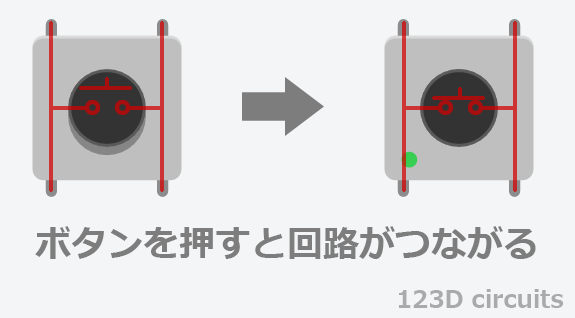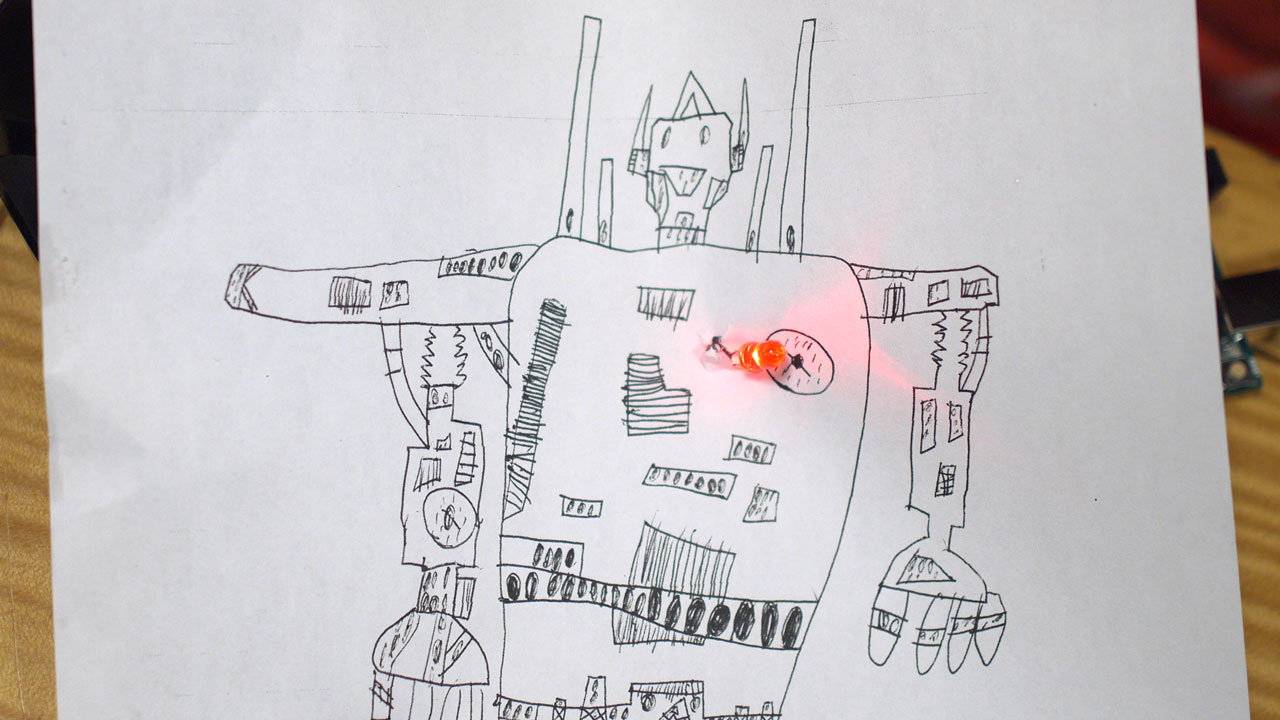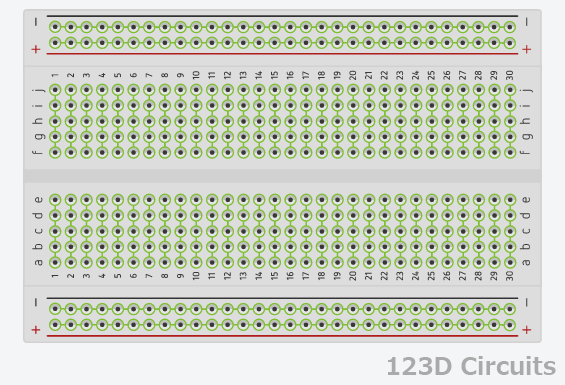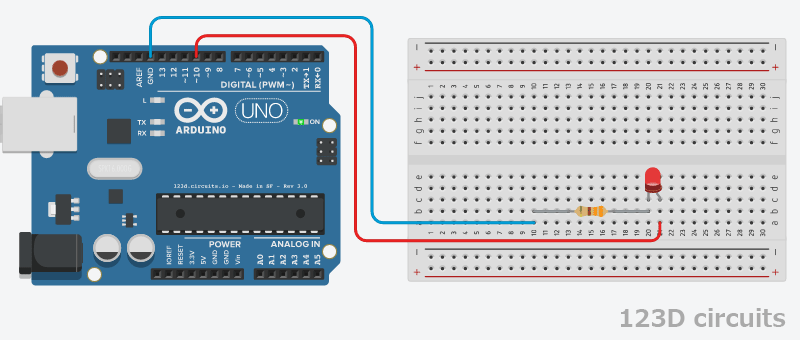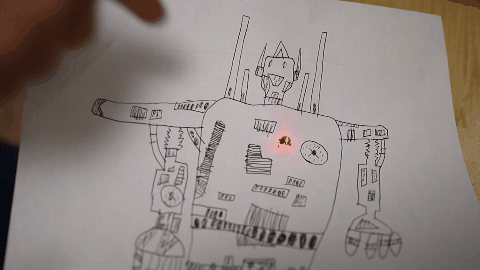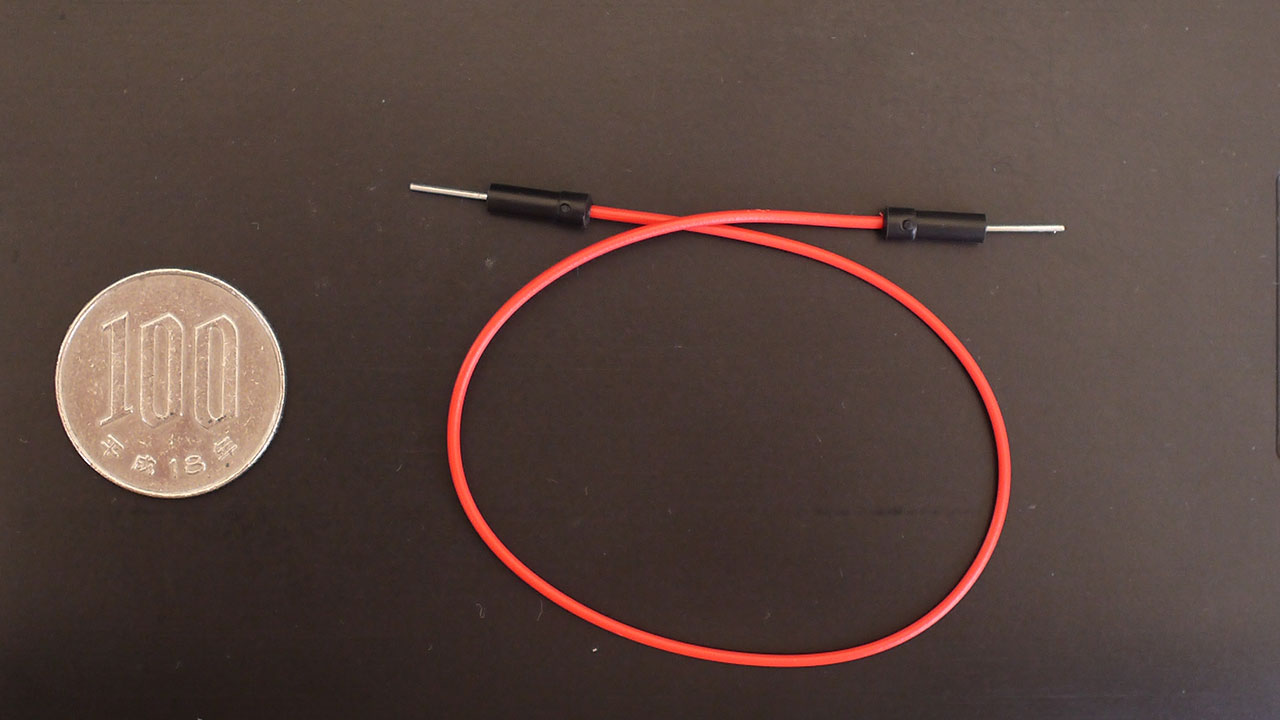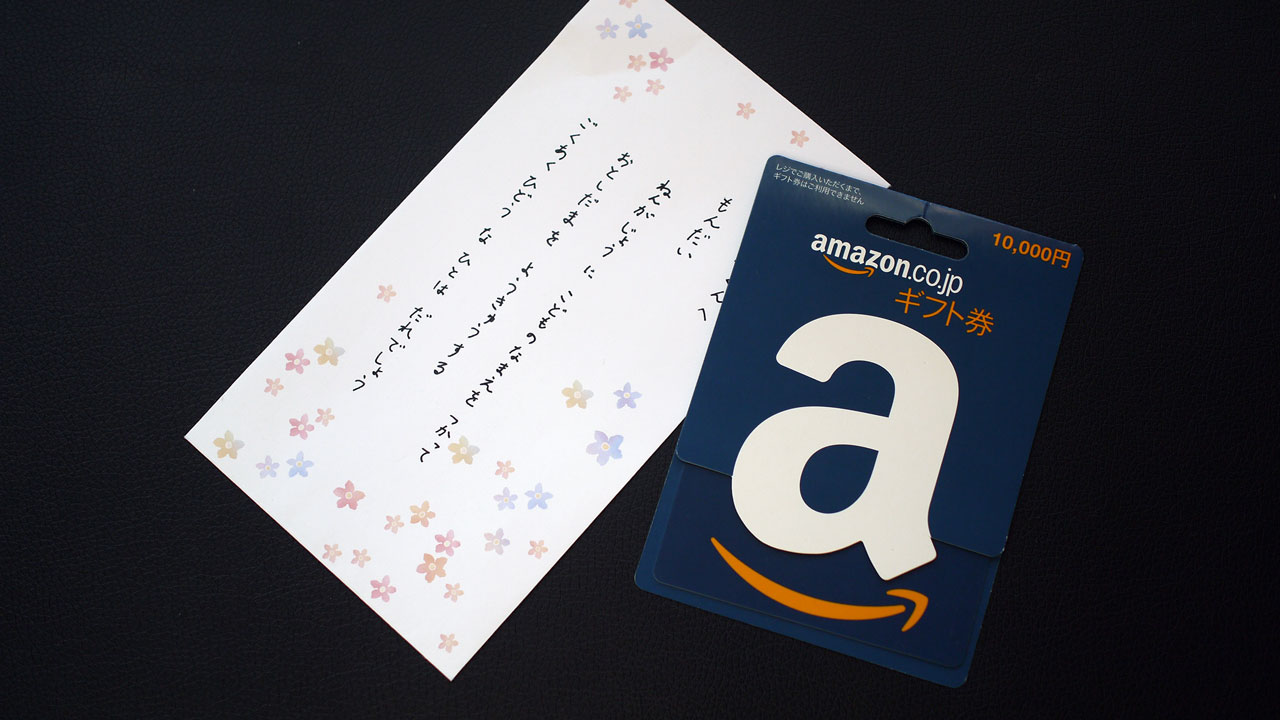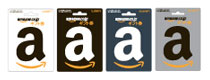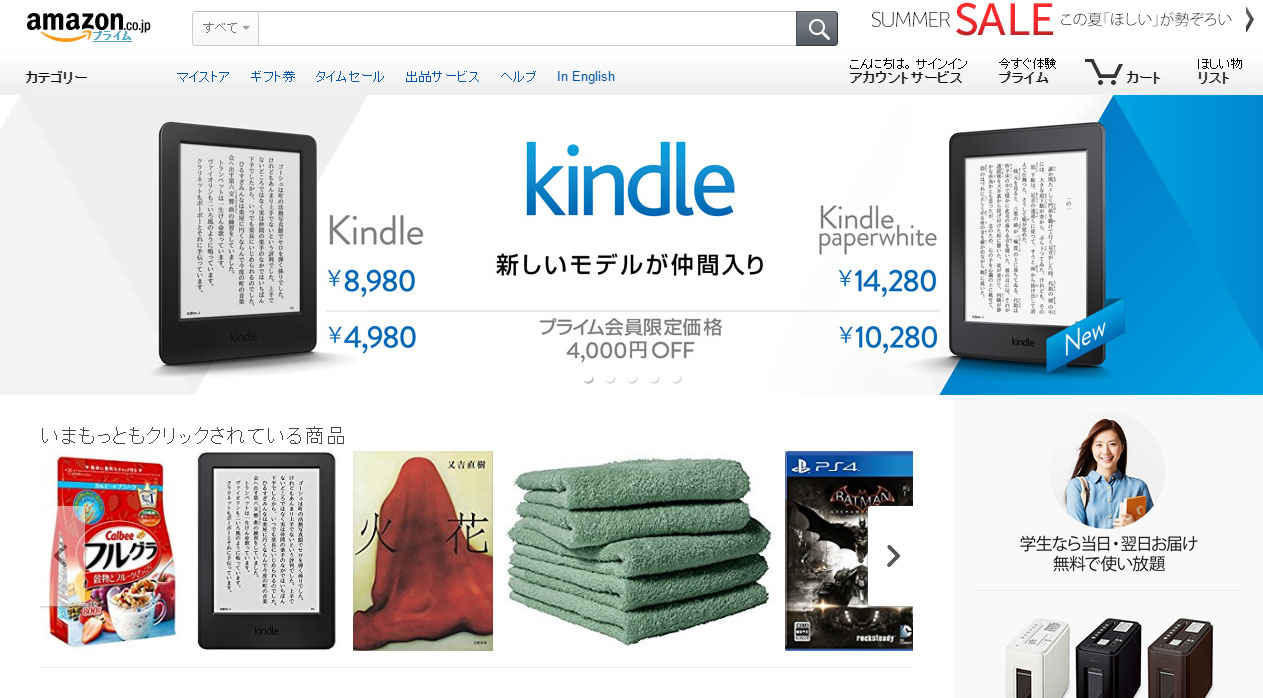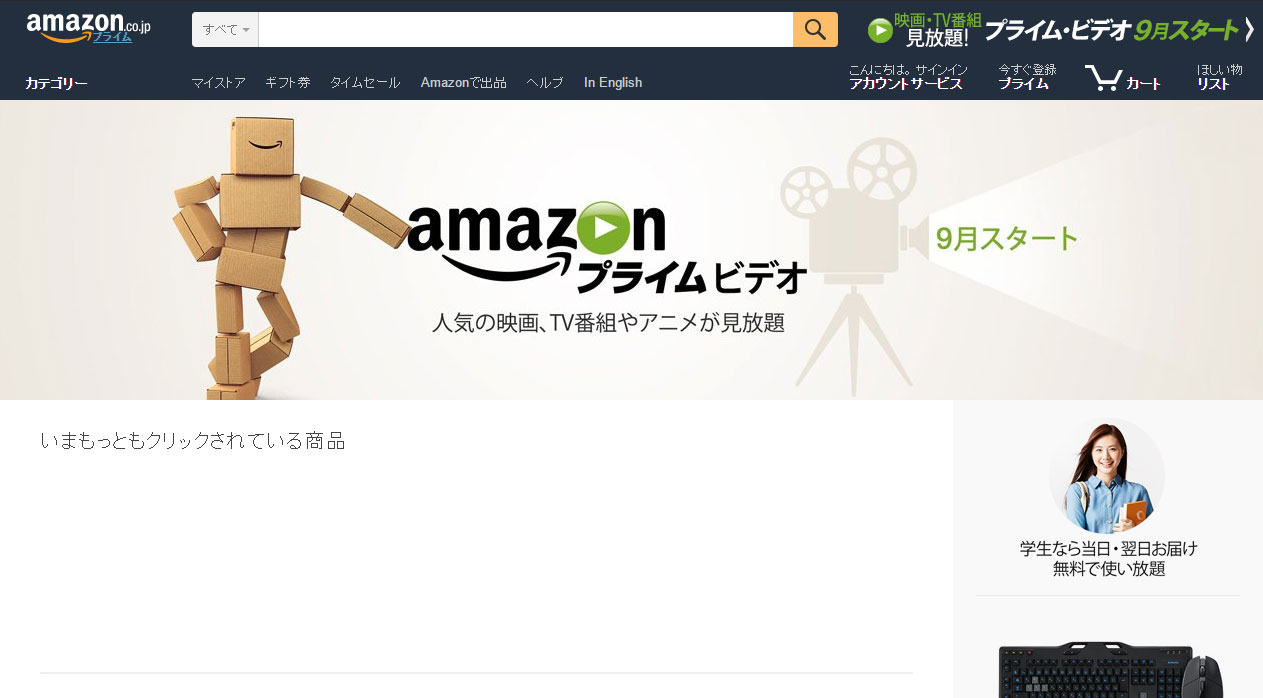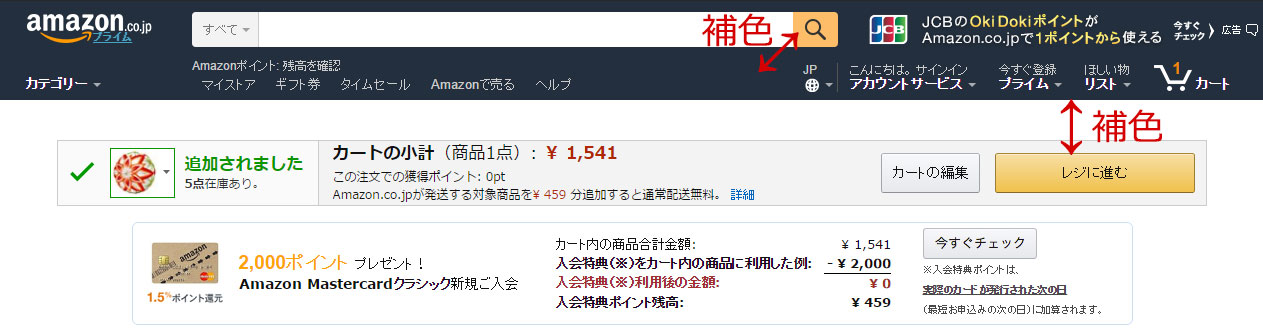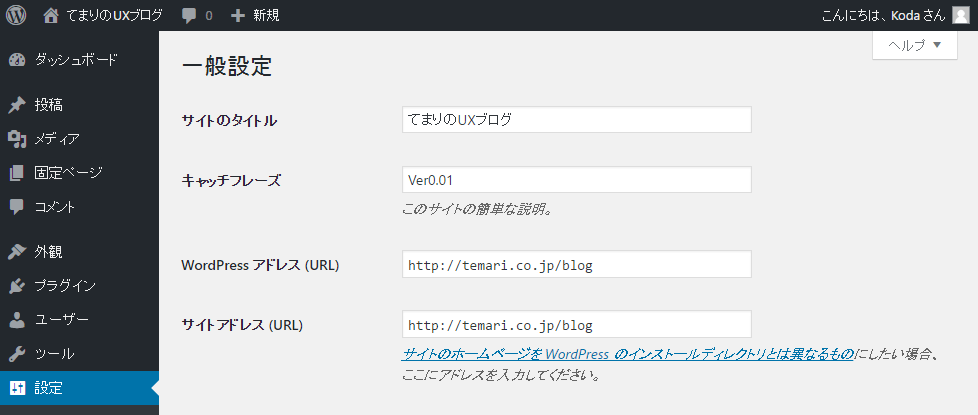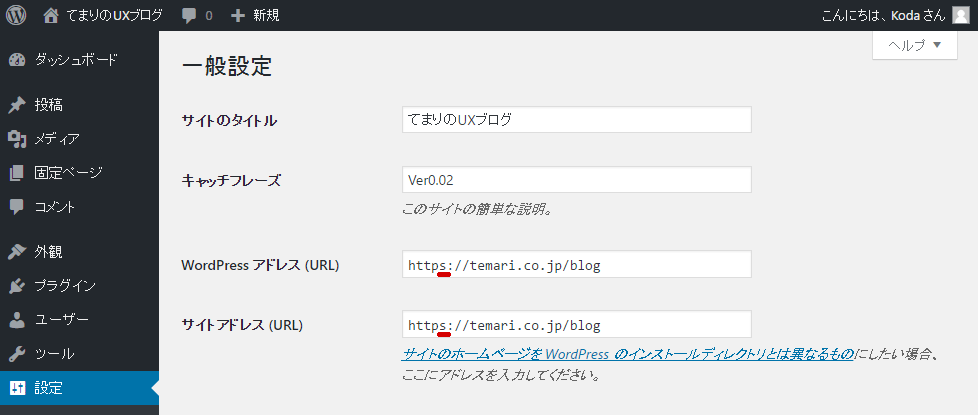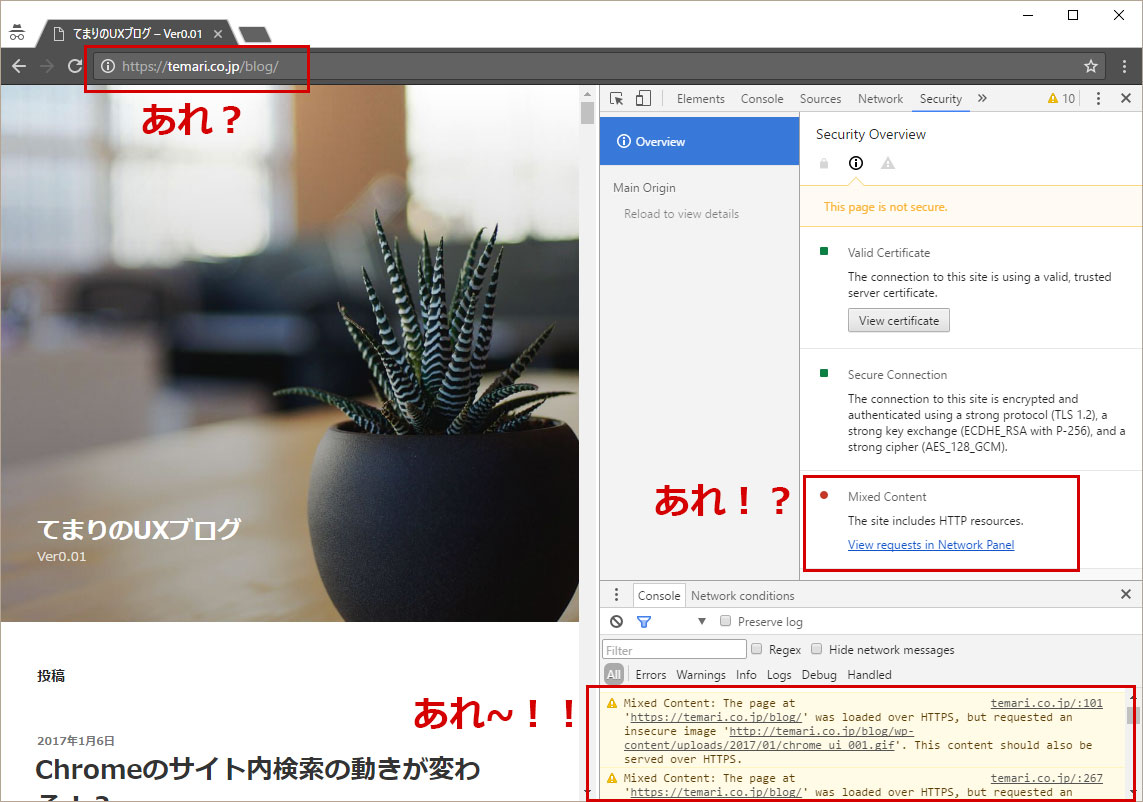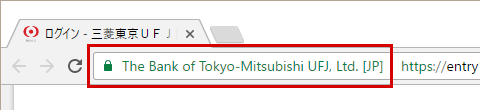パラリンピックの意義は何か?
気になりパラリンピックの歴史を探りました。
もともとはリハビリ
パラリンピックのはじまりは、1948年、イギリスの病院で行われた大会でした。
第二次世界大戦中、戦争で負傷した人のリハビリが目的で、医師のルードウィッヒ・グットマン博士がスポーツを治療に取り入れることを考案したそうです。
リハビリとスポーツを組み合わせるとは、なんて素晴らしいイノベーションでしょう!
リハビリからスポーツへ
近年のパラリンピックは、急速に進化しています。
リオ大会で言えば、約200の世界新記録が誕生するほど、急速に競技レベルが上がっています。
走り幅跳びでは、8m21m跳躍したマルクス・レーム選手が、オリンピック記録に迫る記録を出しました。
一方、スポーツとして認められてきたからこそ、義足の性能の物議や、ドーピングの話題も聞くようになりました。
再度原点に立ち戻り
スポーツとして考えれば、記録を塗り替えることや、メダルを獲得する重要性は感じますが、医師であるグットマン博士は、より多くの障害者が、希望をもって社会に復帰してほしいと願っていたはずです。きっと。
パラリンピックは、GDPが高い国が本気になって予算を出すと、記録はどんどん塗り替えられ、メダルも大量に獲得できるかもしれません。
しかし、パラリンピックの原点を考えると、より打ち込んでほしいのは、戦争に巻き込まれている国、不発弾に苦しんでいる国・・・そこまでいかなくても、交通規則が荒れていて、事故で障害を負いやすい国。
パラリンピックで最大効果を出せるのは、途上国ではないかと、考えるようになりました。
とはいえ・・・あまりに壮大な問題なので、頭の片隅に置いといて、まず自分のできる、小さな問題を解決していこうと思います。