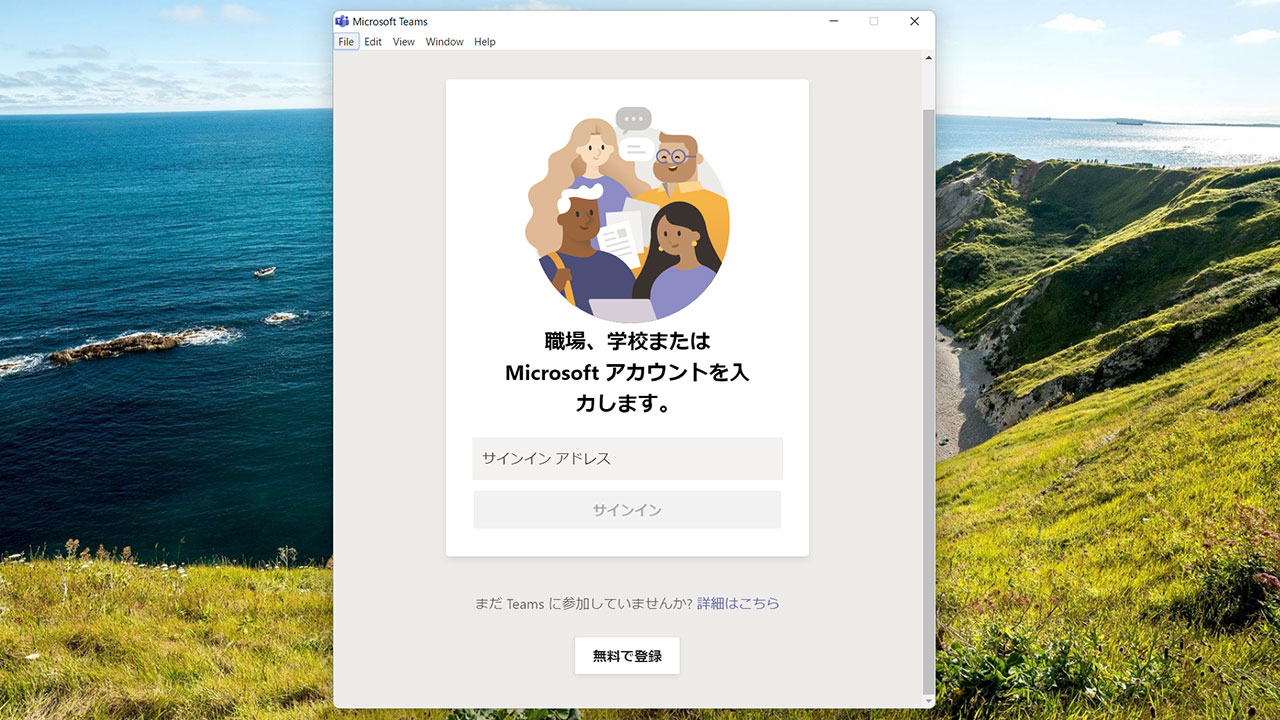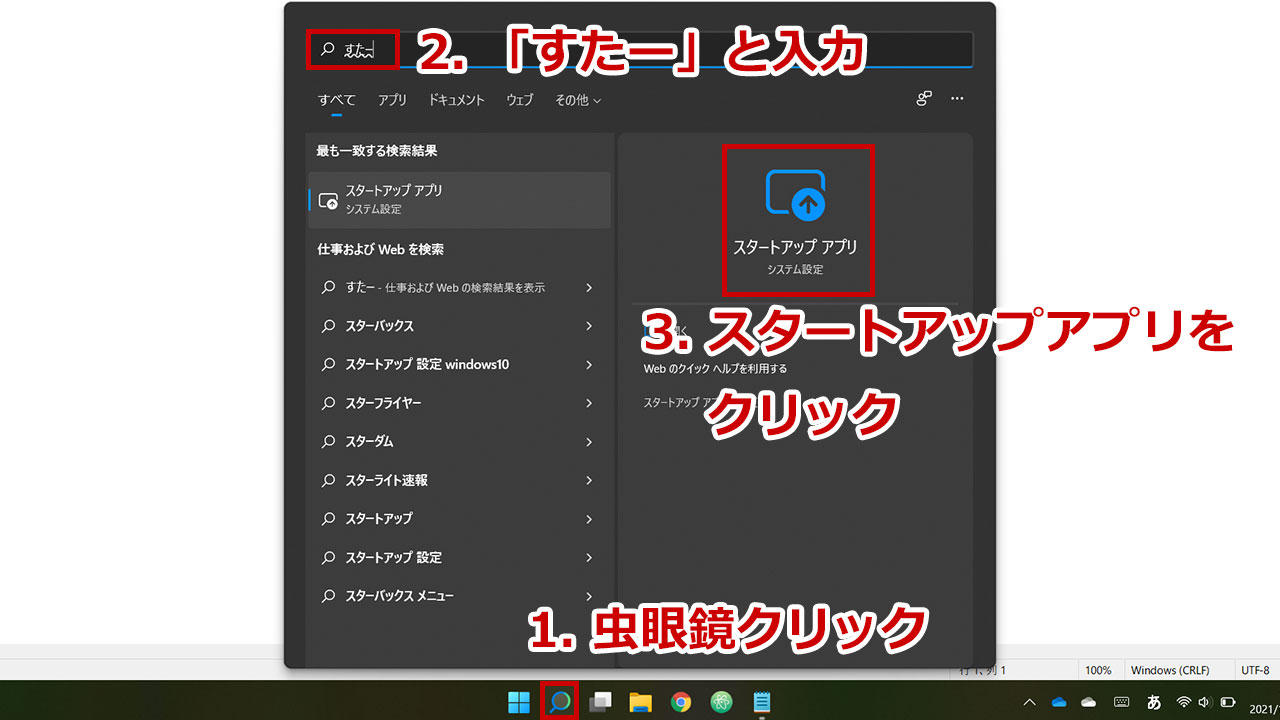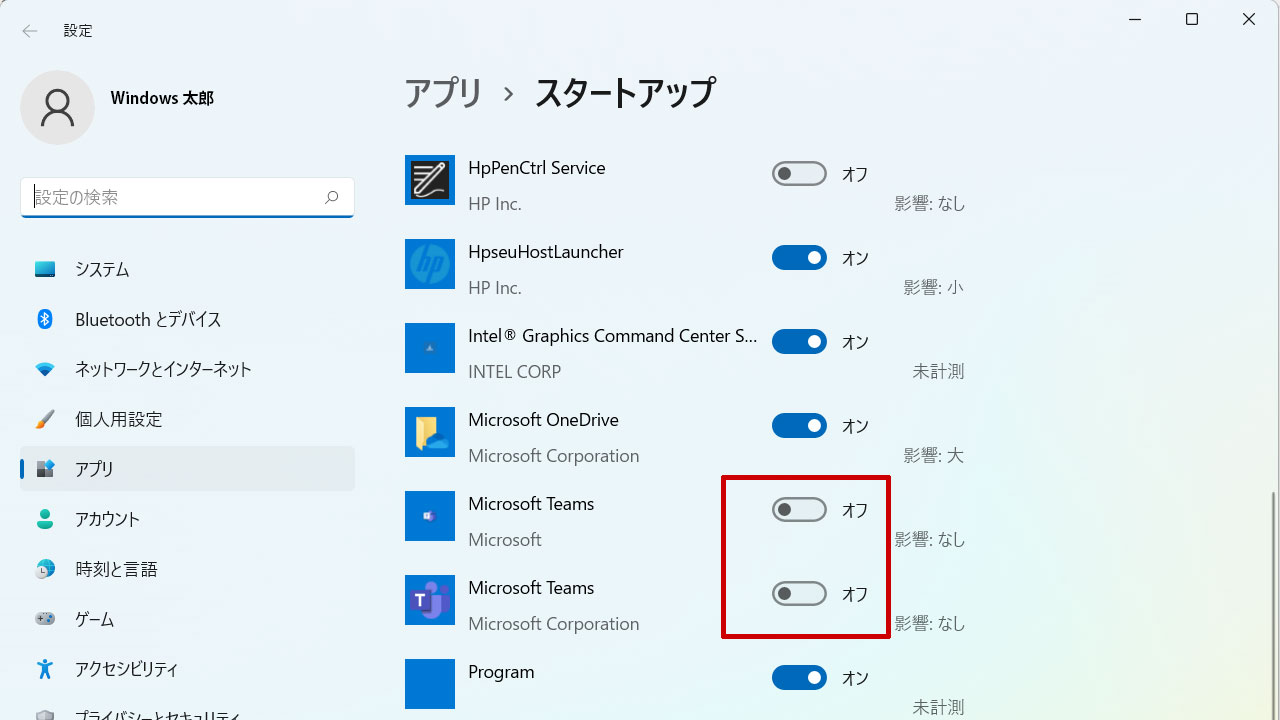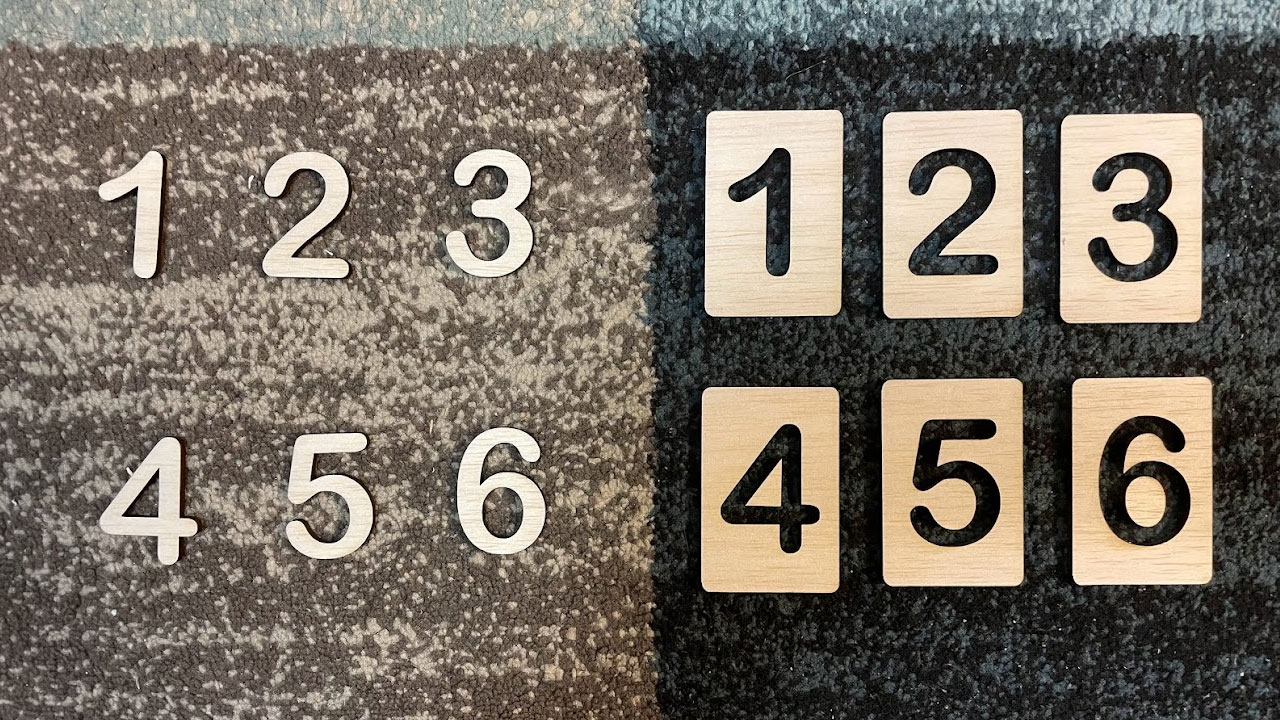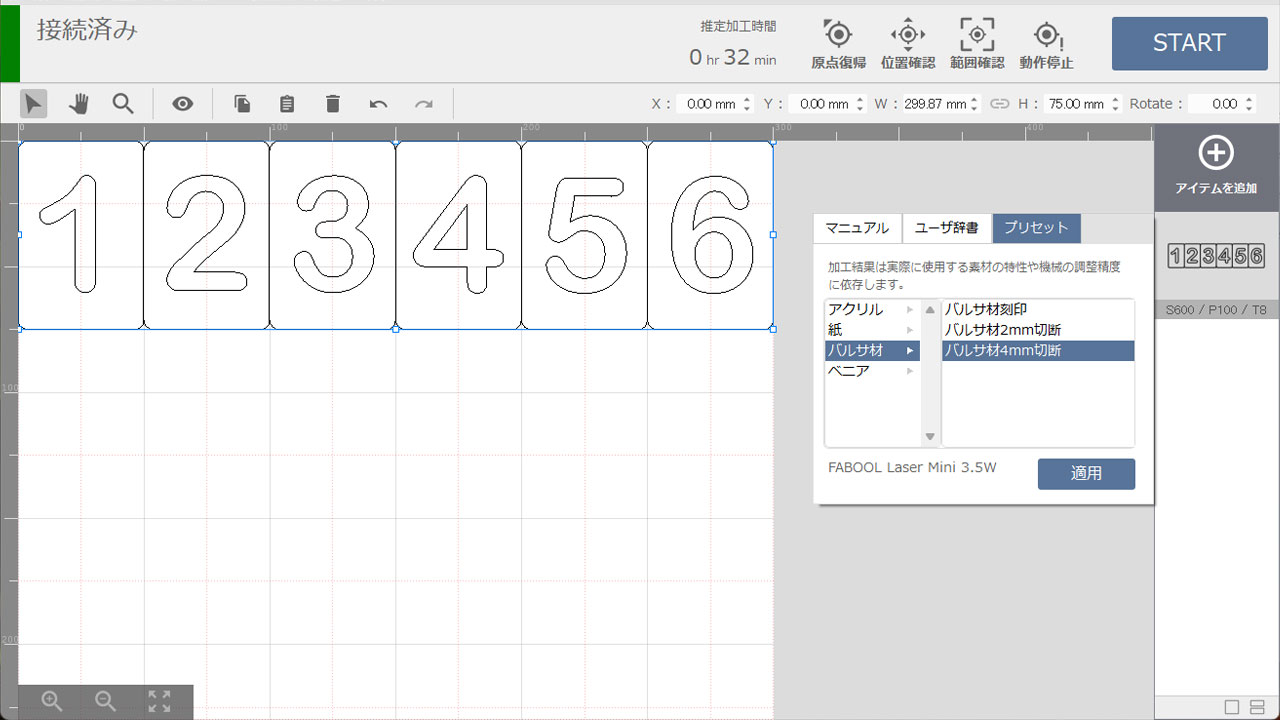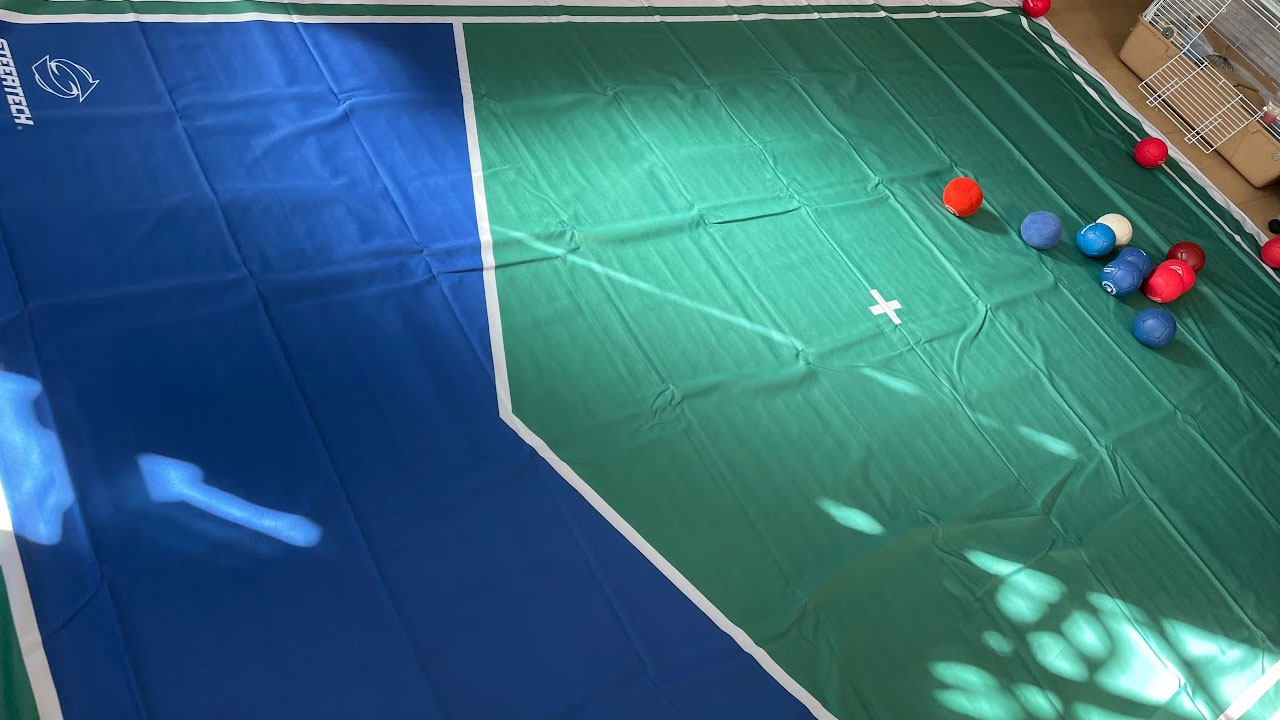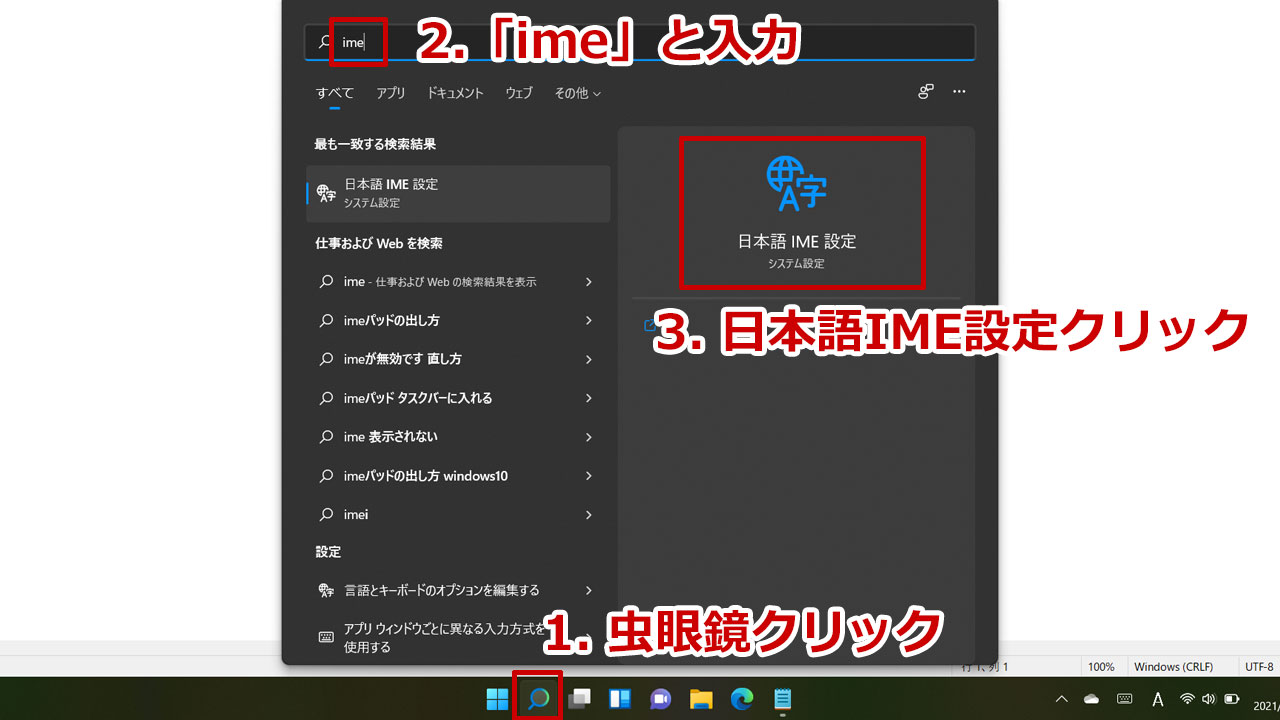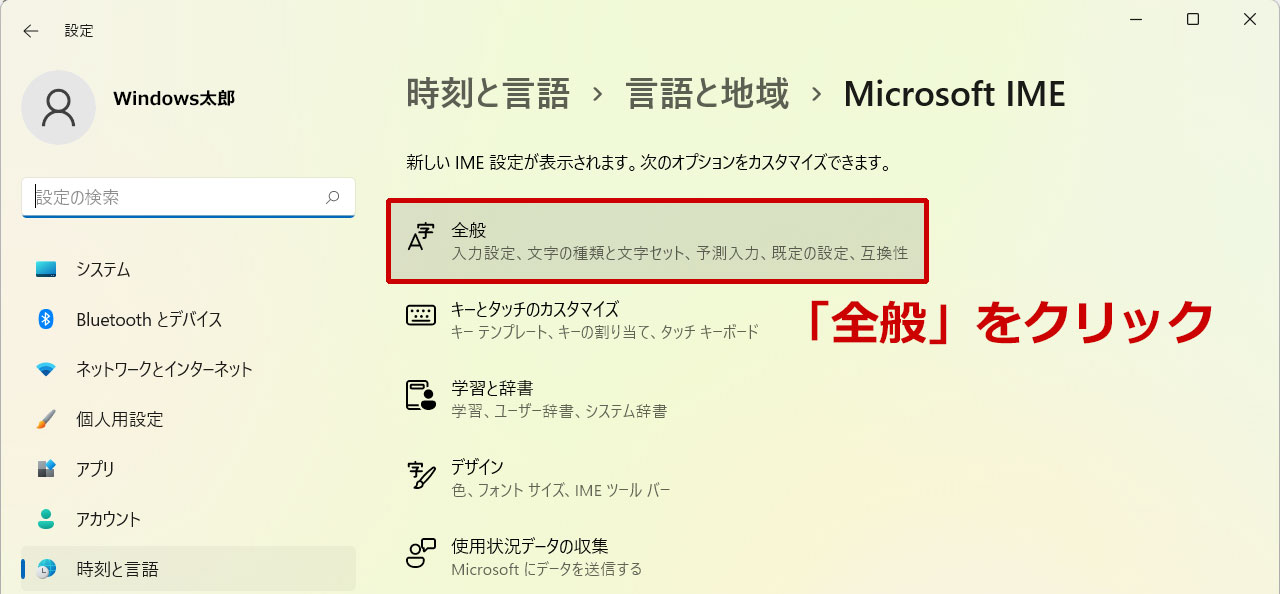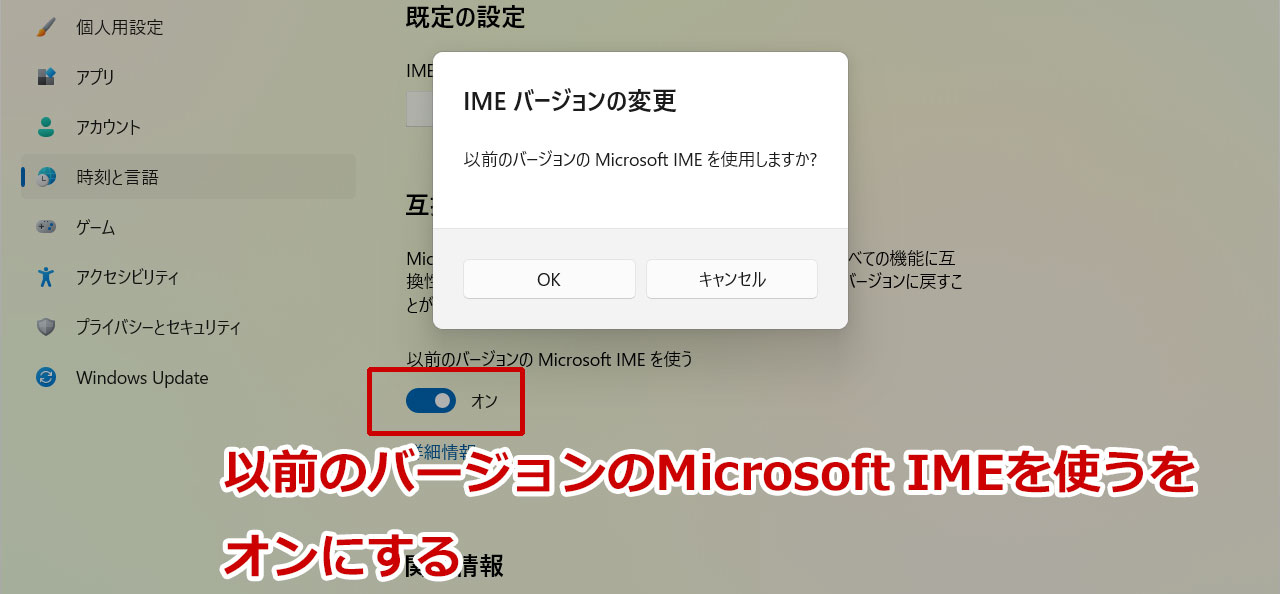ボッチャ国際ルール2021 – 2024 (v.1)で、「Ramp Operator(ランプオペレーター)」という呼称が登場しました。ランプを動かす人は選手として、他アシスタントとの区別が明確になっています。
スポーツアシスタントとの区別
2020年までのボッチャ国際ルールでは、BC1、BC3、BC4で選手を手伝う人を、Sport Assistant(スポーツアシスタント)と表記していました。
しかし、2021年のルールからはBC3のみ、Ramp Operator(ランプオペレーター)と表記が変わっています。
BC3以外のアシスタントと区別した形になりました。
BC3のランプオペレーターは選手
BC3のランプオペレーターは、勝てばメダルをもらえ、選手として扱われます。
実際、ランプオペレーターは反則を取られやすかったり、制限時間内にランプを素早く調整したり、勝敗を左右する選手です。
詳しくはボッチャ国際ルール2021 – 2024 (v.1)の「3.5.1 Ramp Operator」の項目をご確認ください。
今は英語版しかないですが、日本語に訳されたルールも、後ほど出てくると思います。