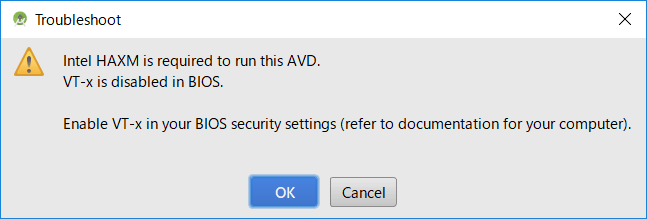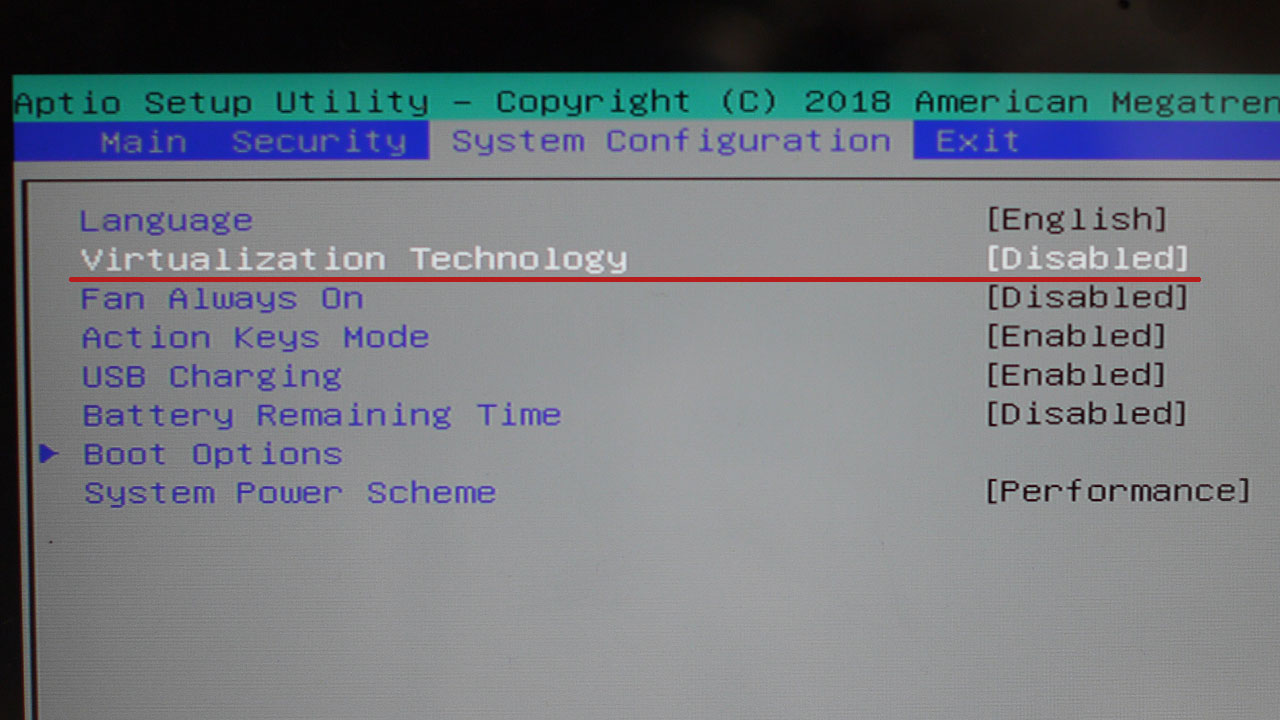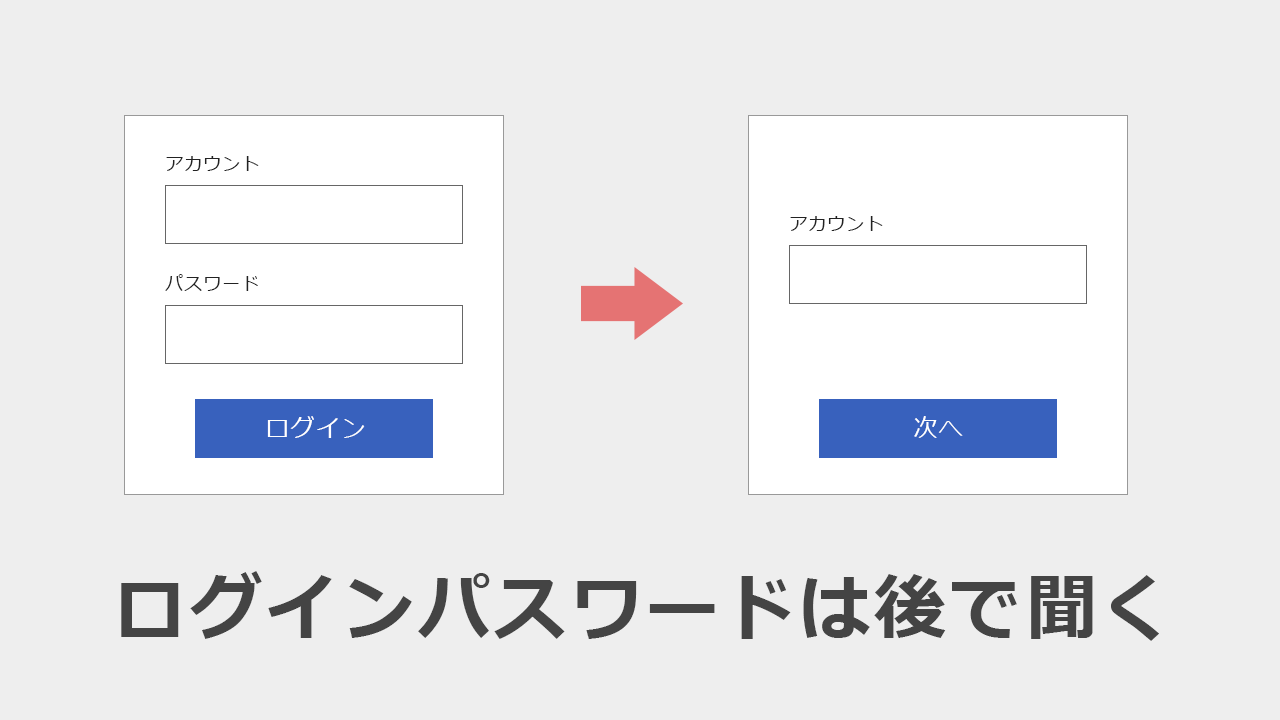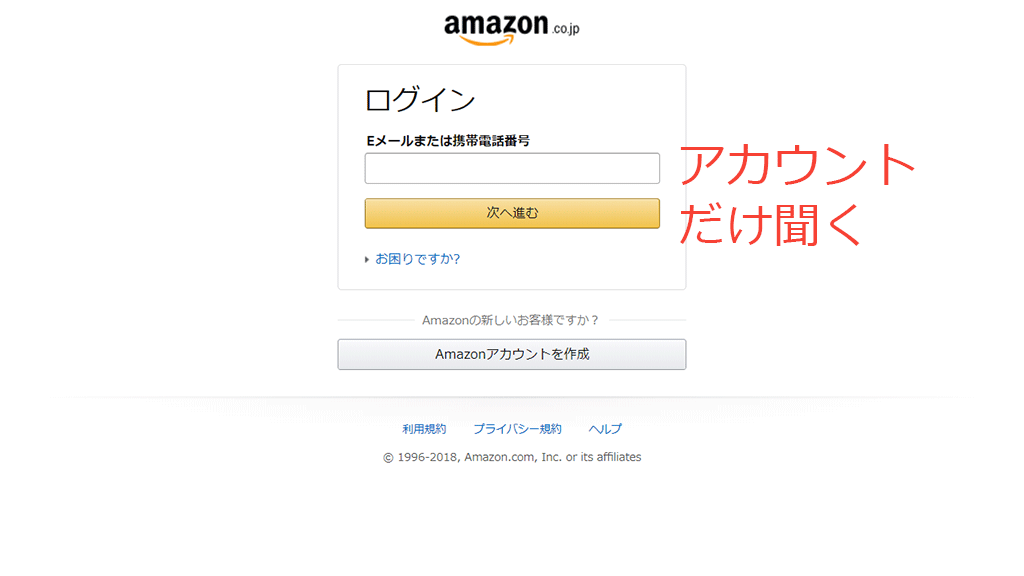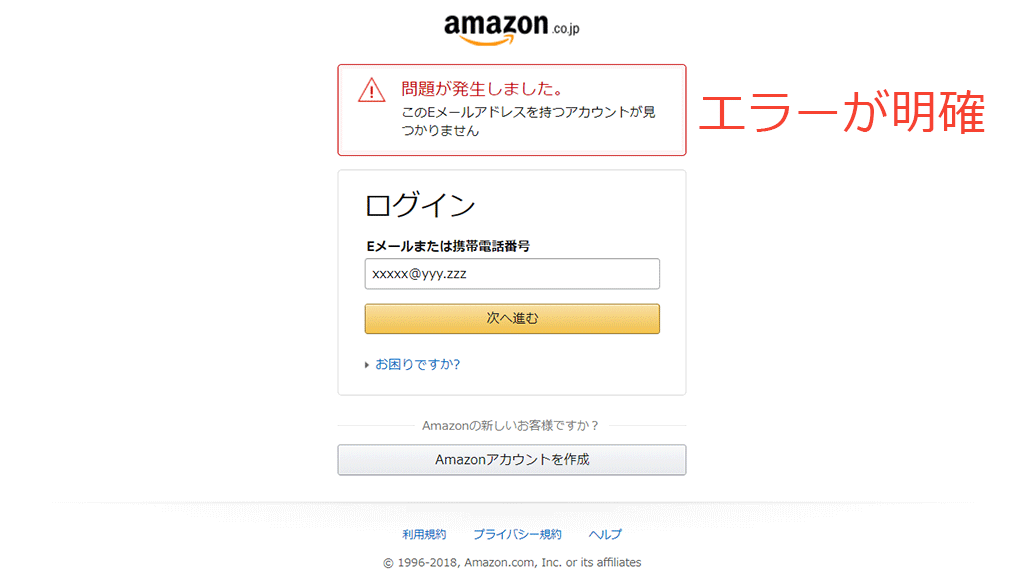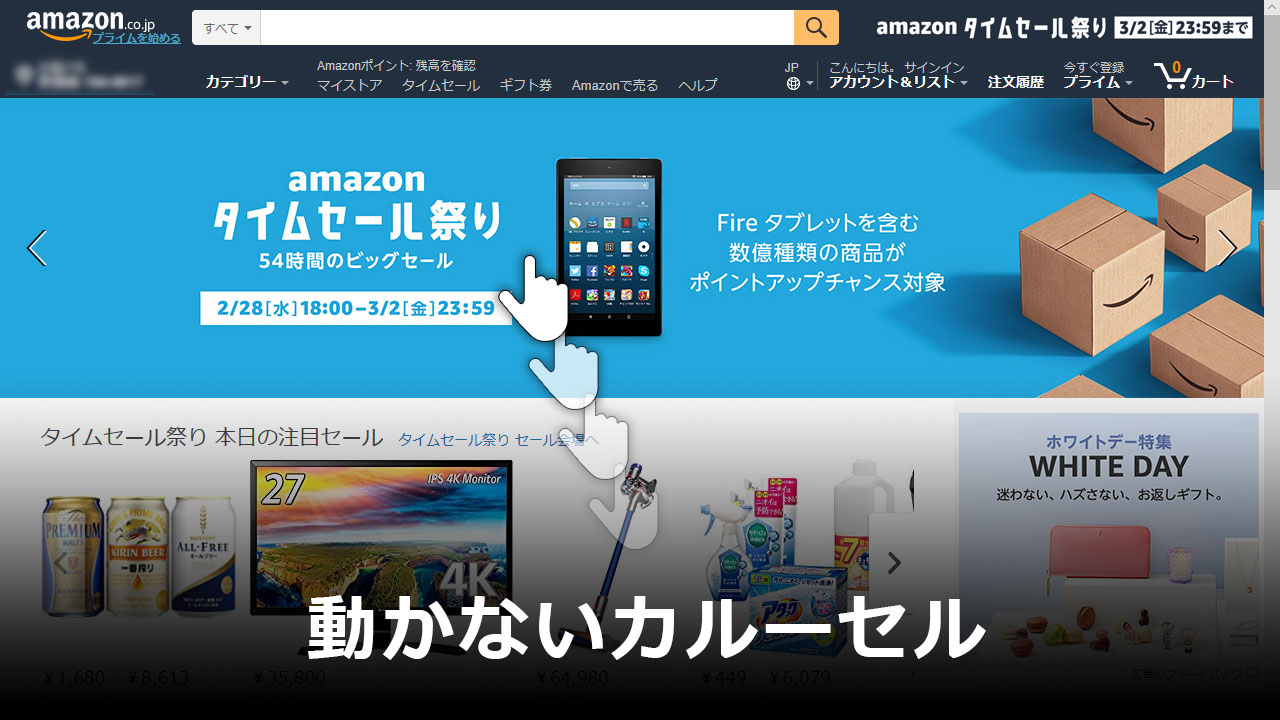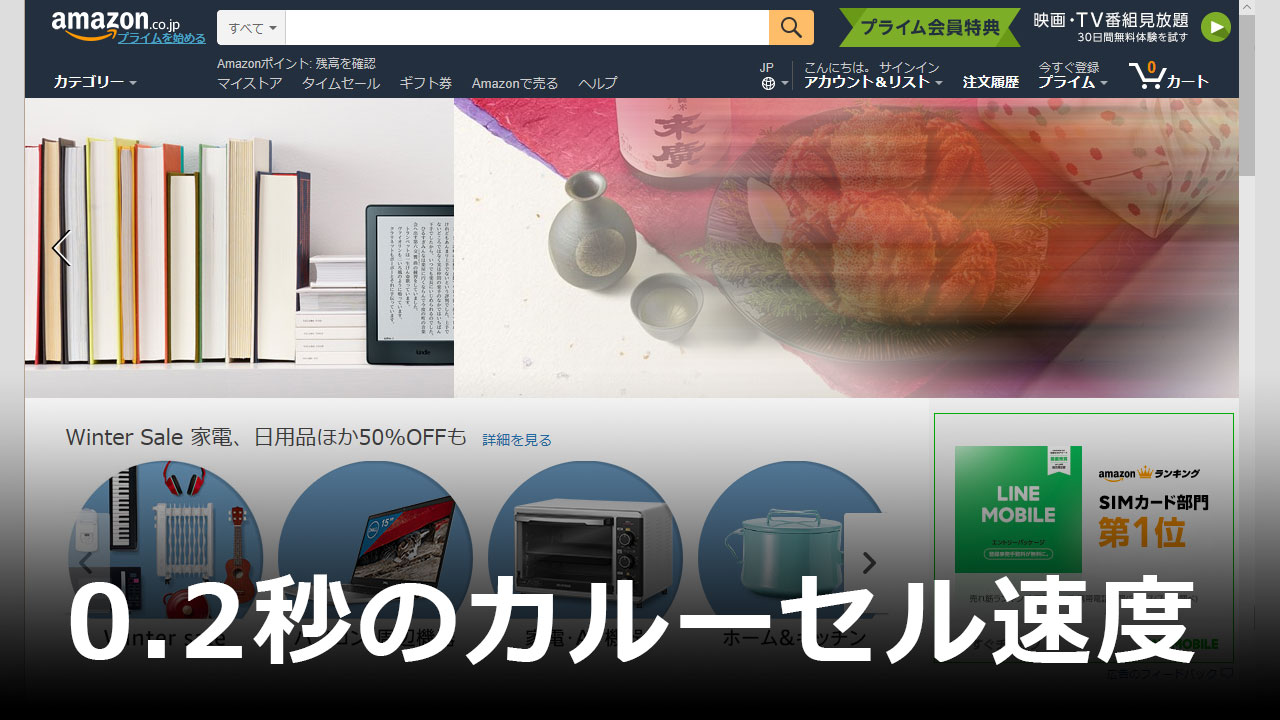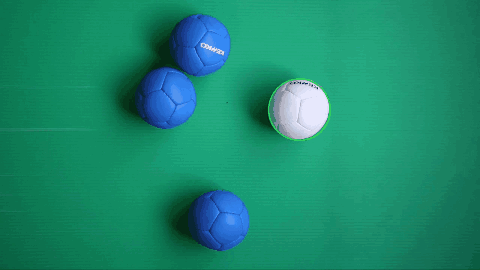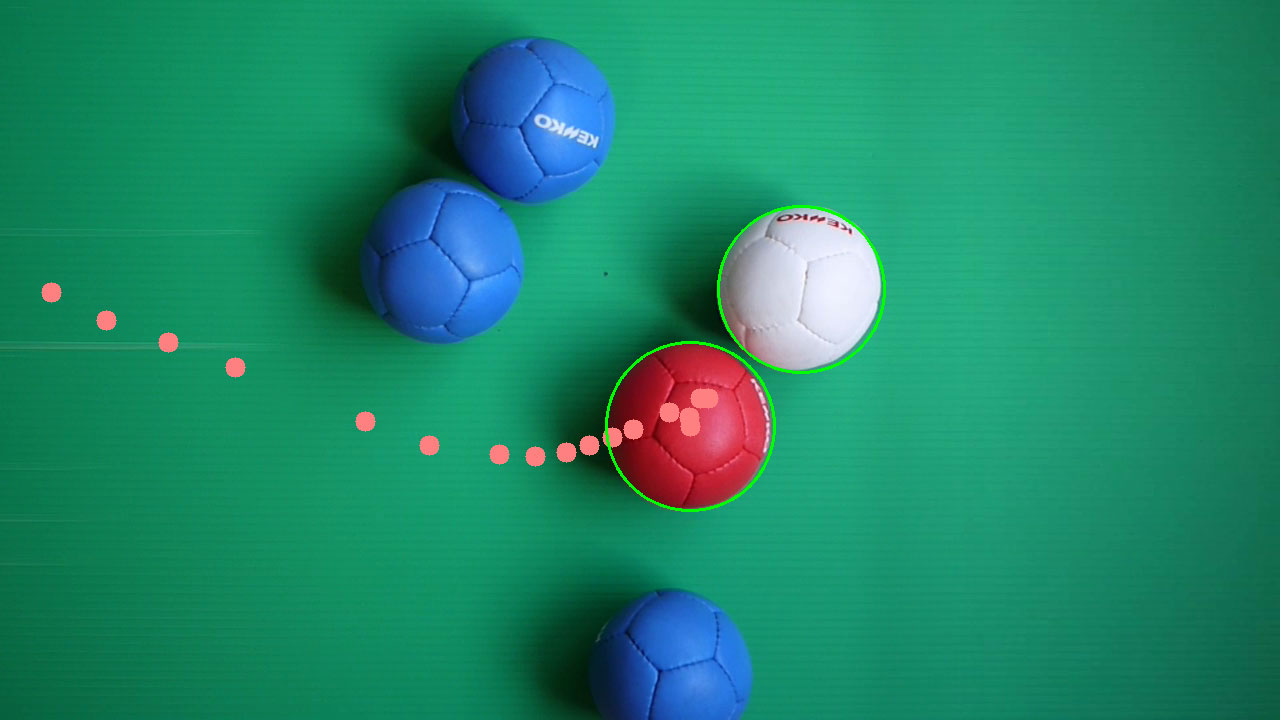前回まで、OpenCVでボールを認識させるプログラムを書きました。
今度はボールの軌道を描画します。
環境・バージョン
Windows10
Python 3.6.1
OpenCV 3.3.1
ボール軌道に点を打つ
先に出力結果です。
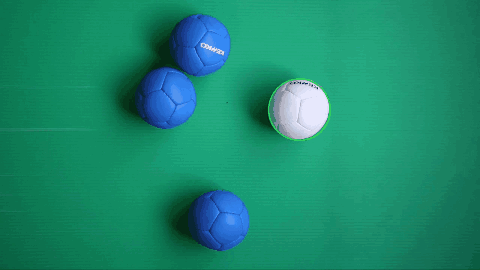
赤いボールが通った道に、ピンクの点が描かれます。
(素材動画のコマ落ちで、点が一つ抜けています。)
なお、マニアックですが・・・この動画は、ボッチャの「クッションボール」という技の軌道を表したものです。
他のボールに当てて軌道を変え、ターゲットの白いボールに近づけています。
ボール軌道描画のコード
毎フレーム、ボールの座標を配列に記録し、forで配列の分だけ円(点)を描画する流れです。(もっと賢い書き方がありそう・・・)
import cv2
import numpy as np
cap = cv2.VideoCapture('xxxxx.mp4') # 任意の動画
# 動画出力設定
fourcc = cv2.VideoWriter_fourcc(*'MJPG')
out = cv2.VideoWriter('output.avi',fourcc, 23.0, (1280,720))
orbit = []
while(1):
_, frame = cap.read()
#マスク画像取得
def getMask(l, u):
# HSVに変換
hsv = cv2.cvtColor(frame, cv2.COLOR_BGR2HSV)
lower = np.array(l)
upper = np.array(u)
if lower[0] >= 0:
mask = cv2.inRange(hsv, lower, upper)
else:
#赤用(彩度、明度判定は簡略化)
h = hsv[:, :, 0]
s = hsv[:, :, 1]
mask = np.zeros(h.shape, dtype=np.uint8)
mask[((h < lower[0]*-1) | (h > upper[0])) & (s > lower[1])] = 255
return cv2.bitwise_and(frame,frame, mask= mask)
# 輪郭取得
def getContours(img,t,r,drawOrbit):
gray = cv2.cvtColor(img, cv2.COLOR_RGB2GRAY)
ret, thresh = cv2.threshold(gray, t, 255, cv2.THRESH_BINARY)
imgEdge, contours, hierarchy = cv2.findContours(thresh, cv2.RETR_TREE, cv2.CHAIN_APPROX_SIMPLE)
# 一番大きい輪郭を抽出
contours.sort(key=cv2.contourArea, reverse=True)
cnt = contours[0]
# 円描画
(x,y), radius = cv2.minEnclosingCircle(cnt)
center = (int(x),int(y))
radius = int(radius)
if radius > r:
if drawOrbit == 1:
orbit.append(center)
for j in orbit:
cv2.circle(frame,j,10,(128,128,255),-1) # 軌道描画
return cv2.circle(frame,center,radius,(0,255,0),2) # 最小外接円描画
else:
return frame
# 白・赤マスク
res_white = getMask([0,0,100], [180,45,255])
res_red = getMask([-10,45,30], [170,255,255])
# 輪郭取得
getContours(res_white, 45, 75, 0) # (画像, 明度閾値, 最小半径, 軌道描画 0=なし 1=あり)
contours_frame = getContours(res_red, 45, 75 ,1)
# 動画書き込み
out.write(contours_frame)
# 再生
cv2.imshow('video',contours_frame)
k = cv2.waitKey(46) & 0xFF
#Q で終了
if k == ord('q'):
break
out.release()
cv2.destroyAllWindows()
軌道描画の他、動画をAVIで保存するように改修しています。
軌道描画の使い道
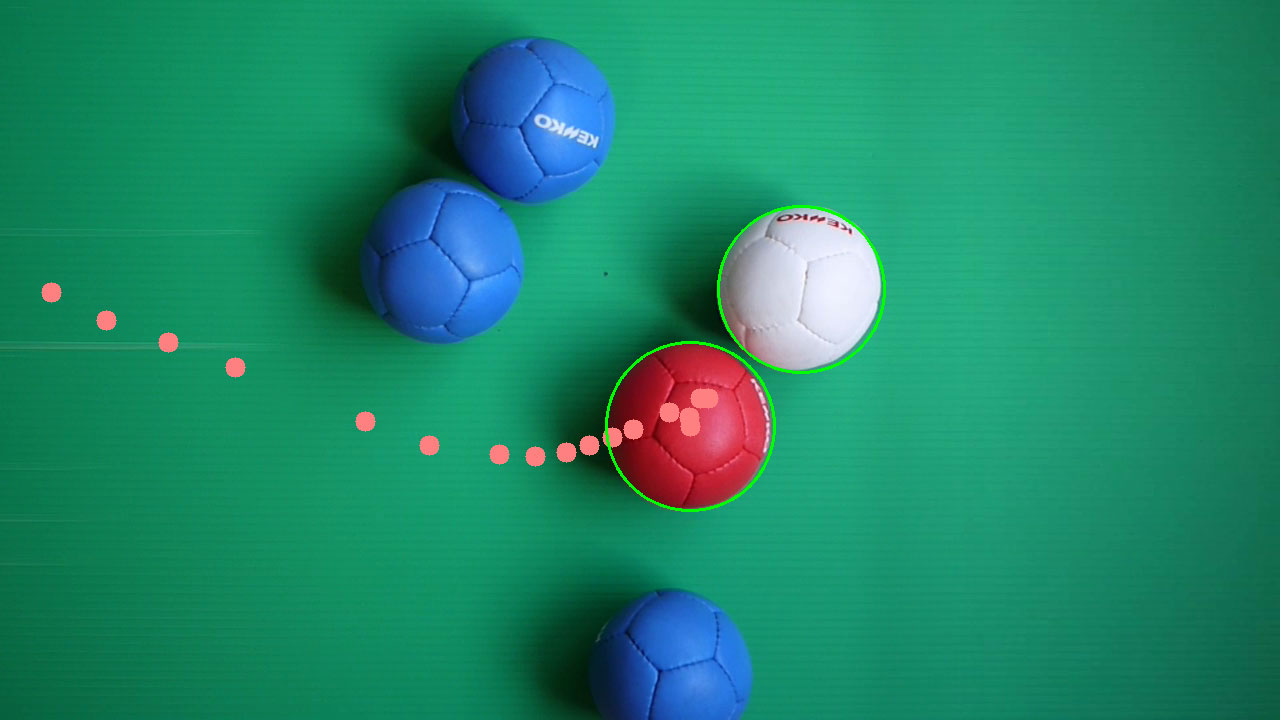
ボールの軌道を可視化することで、自分の投球のブレや距離を分析し、技術向上に使えます。
また将棋の「棋譜」のように記録していけば、うまい選手の戦術・戦略を学習できそうです。
初心者のために使うのであれば、戦術・技を教えるときに、可視化されていれば、理解が深まるでしょう。