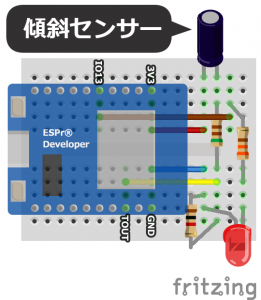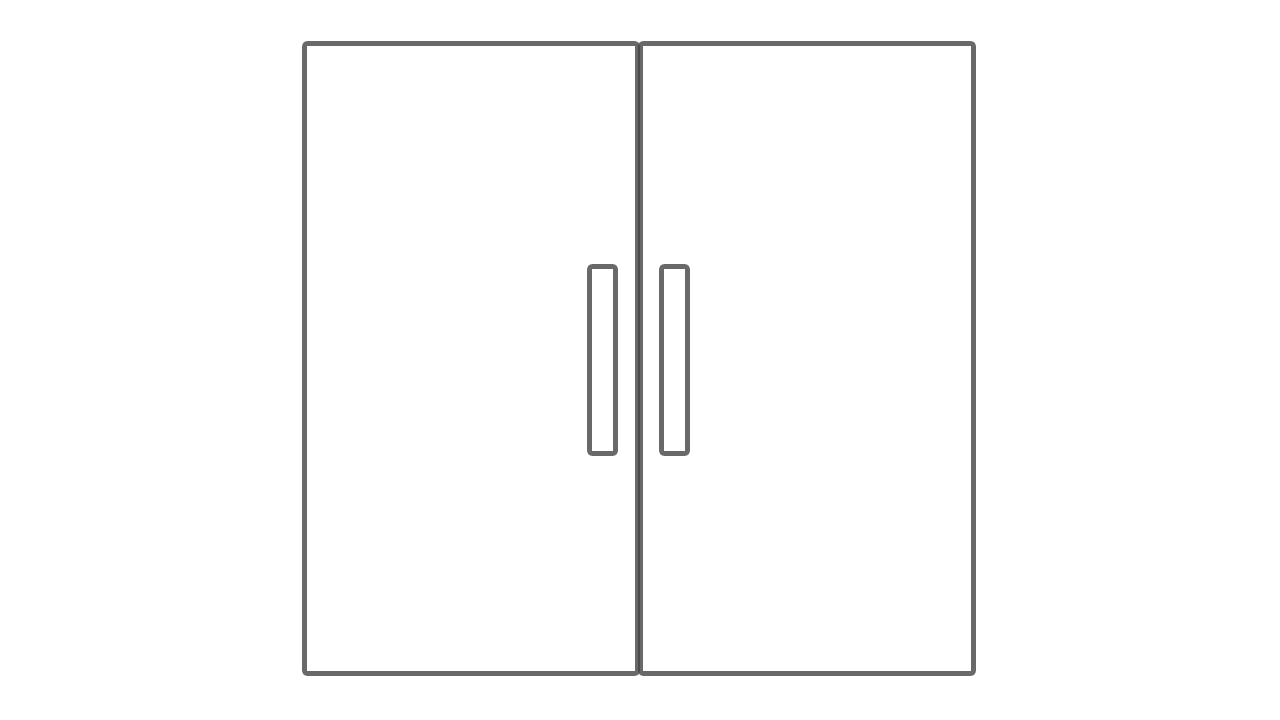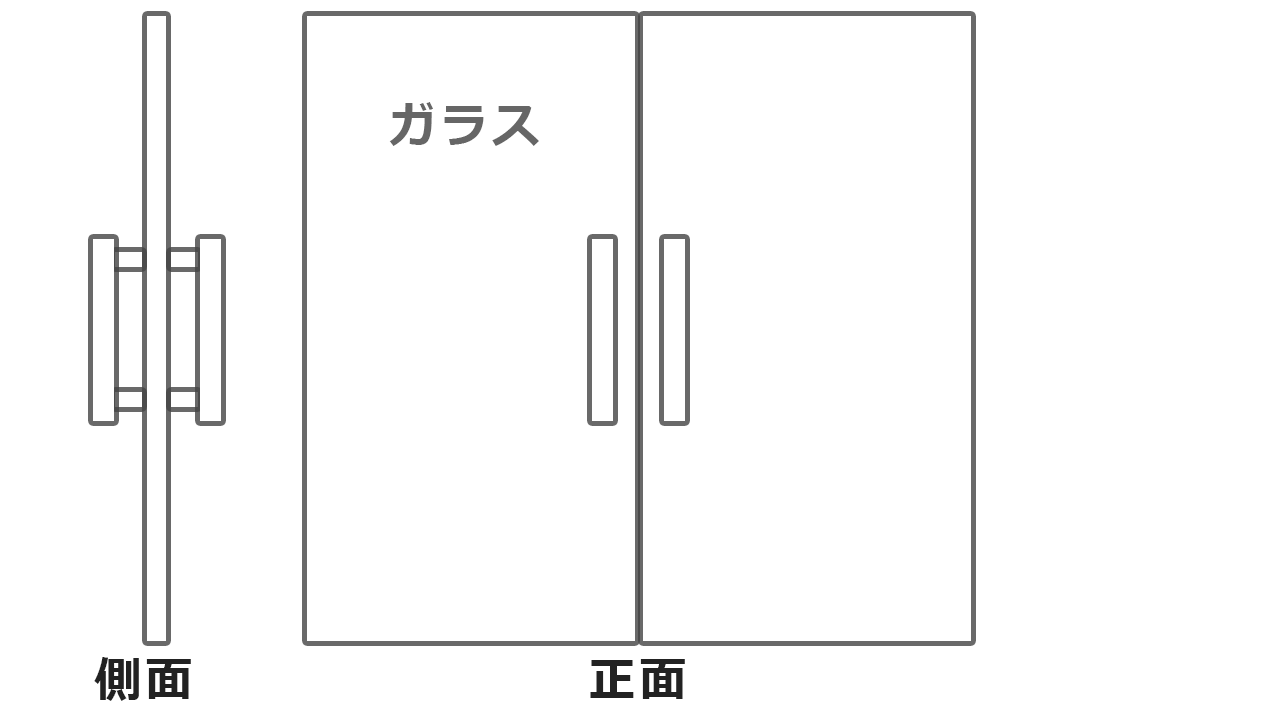前回、Node.jsでLチカを実現しました。
Node.js→Arduinoがうまくいけば、ブラウザ(HTML)→Node.jsは、何とかなるような気がします。
Node.js+Express+socket.io
Node.jsを使うとき、無理せずフレームワークのExpressをセットで使います。
そして、サーバーとクライアントの双方向リアルタイム通信を実現したいときは、socket.ioモジュールを使わせて頂きます。
いきなりArduinoでNode.jsを導入より、定番のリアルタイムチャット開発を通じてNode.jsを学んだ方が、理解しやすかもしれません。
ディレクトリ構成
前回からの続きで、Cドライブ直下の「node-arduino」というディレクトリ内で開発を進めます。
|
1 2 3 4 5 6 7 |
c: └ node-arduino └ <strong>htdocs</strong> │ └ <strong>index.html</strong> ├ node_modules ├ app.js └ package.json |
「htdocs」というディレクトリを新たに作り、index.htmlを作ります。
ブラウザ側のスイッチを作る
index.htmlは、ブラウザでLEDの点灯を制御する画面です。
ブラウザに表示されるスイッチを押すと、ArduinoにつながれたLEDが光ります。
<!doctype html>
<html>
<head>
<meta charset="utf-8">
<title>Arduinoをブラウザ操作</title>
<script src="/socket.io/socket.io.js"></script>
<script src="//ajax.googleapis.com/ajax/libs/jquery/3.2.1/jquery.min.js"></script>
<style>
body {
padding-top: 500px;
background: #000;
text-align: center;
}
button {
padding: 20px 40px;
border-bottom: #999 solid 20px;
border-radius: 15px;
background: #EEE;
font-size: 100px;
}
button.on {
margin-top: 15px;
border-bottom: #095E13 solid 5px;
background: #3C9053;
color: #FFF;
}
</style>
</head>
<body>
<button id="ledBtn">LED点灯</button>
<script type="text/javascript">
var socket = io(),
$ledBtn = $("#ledBtn"),
ledSwitch = false,
SWITCH_CLASS = "on";
$ledBtn.on("click", function(){
if(ledSwitch === false){
ledSwitch = true;
$(this).addClass(SWITCH_CLASS);
}else{
ledSwitch = false;
$(this).removeClass(SWITCH_CLASS);
}
socket.emit('led', ledSwitch);
});
</script>
</body>
</html>
LEDが点灯中は、ブラウザ上のスイッチも緑色になります。
サーバー側のスクリプトを書く
サーバ―側のapp.jsでは、サーバーの起動および、ブラウザからの命令を受け取り、Arduinoに命令を出すためのコードを書きます。
var express = require('express'),
app = express(),
http = require('http').Server(app),
port = 3000,
io = require('socket.io')(http),
five = require("johnny-five"),
board = new five.Board(),
led,
server = function(){
app.use(express.static('htdocs'));
http.listen(port,function(){
console.log("Expressサーバーがポート%dで起動しました。モード:%s",port,app.settings.env);
});
};
board.on("ready", function() {
server();
led = new five.Led(13),
io.on('connection', function(socket) {
socket.on('led', function(data) {
if (data === true) {
led.on();
} else {
led.off();
}
});
});
});
前回の再掲載となりますが、回路は13番にLEDがつながっている単純な構成です。
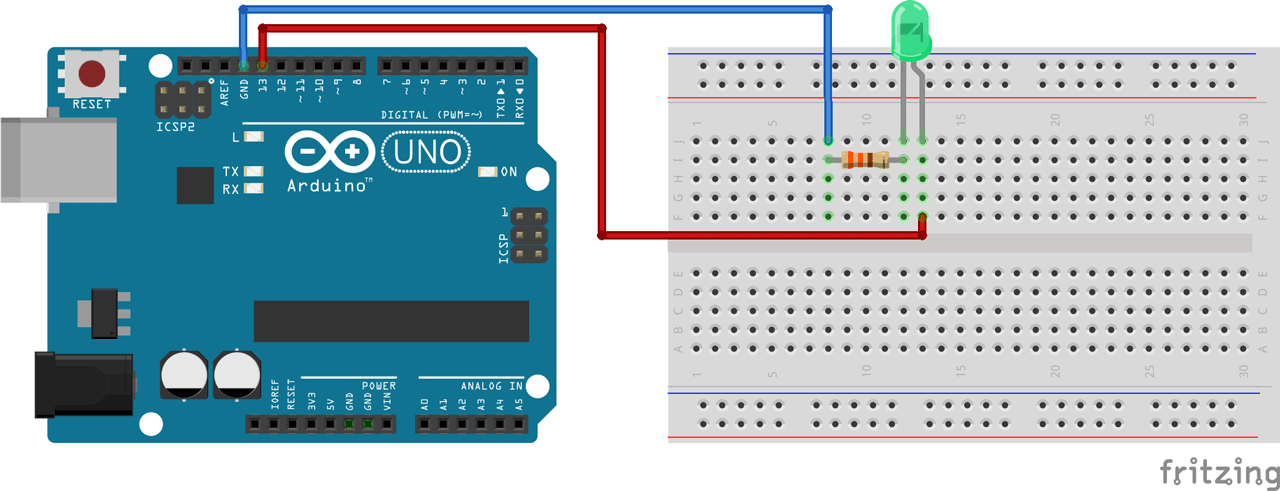
LEDをブラウザから点灯!
準備が整いました。
コマンドプロントの「node app.js」で、サーバーを起動します。
ブラウザのアドレスバーに「http://localhost:3000/」と打ち、index.htmlを表示させます。

LED点灯ボタンが出てきます。
ボタンをクリック!

ブラウザのボタンも緑、LEDも緑に点灯しました。
すばらしい連動性です。
GIFアニメも掲載します。

これくらいのことだと、socket.ioが必要なかった気がしますが・・・次回はもっと双方向な構築で、socket.ioも活躍します。